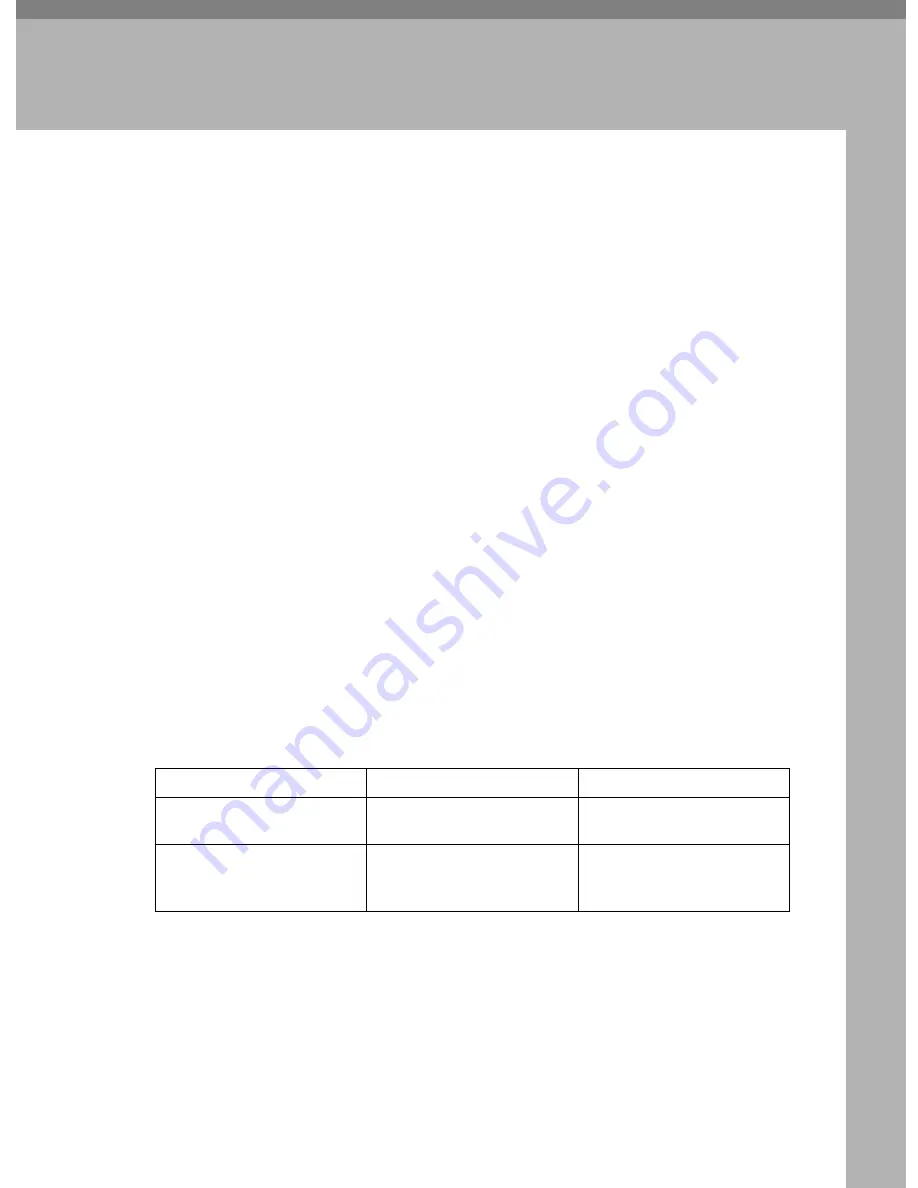
47
5. Specifications
Main Frame
❖
❖
❖
❖
Configuration:
Floor standing (with custom table or cabinet)
❖
❖
❖
❖
Printing Process:
Twin color press roller printing system
❖
❖
❖
❖
Original Size & Printing Area:
Refer to the Master Making Unit's Operating Instructions
❖
❖
❖
❖
Print Paper Size:
Maximum: 297mm
×
432mm, 11.6"
×
17.0"
Minimum: 70mm
×
250mm, 2.8"
×
9.8"
❖
❖
❖
❖
Leading Edge Margin:
Refer to the Master Making Unit's Operating Instructions
❖
❖
❖
❖
Print Paper Weight:
• 52.3 – 209.3g/m
2
, 13.9 – 55.6 lb
❖
❖
❖
❖
Print Speed:
90.105.120cpm (3 steps)
❖
❖
❖
❖
Color Printing:
Drum unit replacement system
❖
❖
❖
❖
Image Position:
❖
❖
❖
❖
Paper Size and Paper Capacity:
1,000 sheets (80g/m
2
, 20 lb)
❖
❖
❖
❖
Paper Delivery Tray Capacity:
1,000 sheets (80g/m
2
, 20 lb)
Up&Down
Right&Left
Overall Image Adjustment
+10mm, 0.4” or —10mm,
0.4”
+10mm, 0.4” or —10mm,
0.4”
Drum2 Image Adjustment
Moving sums of both adjust-
ment functions (Max 10mm,
0.4”)
+5mm, 0.2” or —5mm, 0.2”
Summary of Contents for TC-II
Page 2: ...TC II Operating Instructions Printed in Japan UE USA C593 8602 ...
Page 13: ...3 12 Trailing edge guides Swing out these guides when you use B5L paper ...
Page 16: ...6 ...
Page 34: ...Operation 24 1 ...
Page 38: ...User Tools 28 2 ...
Page 52: ...Troubleshooting 42 3 ...
Page 62: ...52 MEMO ...
Page 63: ...53 MEMO ...
Page 64: ...54 UE USA C593 MEMO ...








































