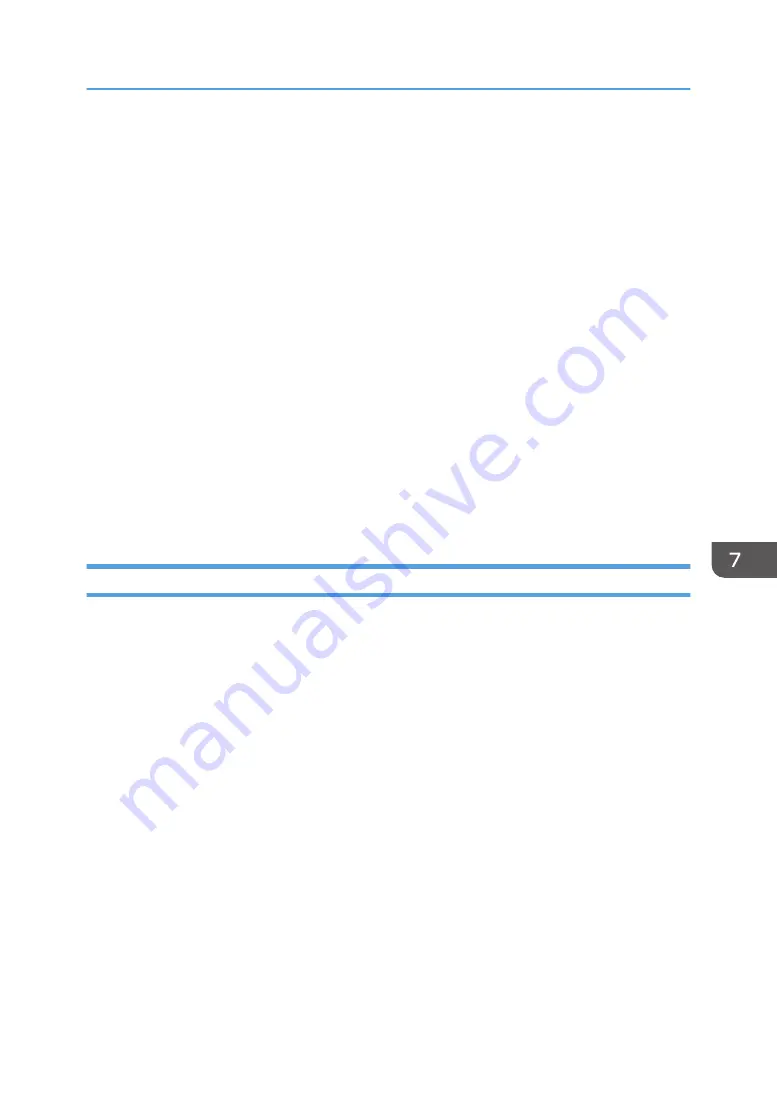
7.
Enter the access code, and then click [OK].
The default access code is "Admin".
8.
On the [Wireless] tab, select [Setup with WPS] for [Configuration Method].
9.
Select [Wi-Fi Protected Setup with PIN Code] for [One-Touch Connection Setting (WPS)].
10.
Click [Get PIN Code] and check the PIN code.
Write down the PIN code in case you might forget it.
11.
Enter the machine’s PIN code (8 digits) on the router (access point)’s web page.(The web
page accessed in Step 2)
12.
Execute WPS (PIN system) from the router (access point)’s web page.
13.
Check the result.
• Connection has succeeded:
The Power indicator lights up.
Configuring the Wi-Fi settings is complete.
• Connection has failed:
All the indicators start to flash simultaneously, and after 30 seconds, only the Power indicator
lights up. Check the configuration for the router (access point), then try the connection again.
Manual Setup
A router (access point) is needed to set up a connection. You need to select the same authentication
method and encryption method that the router (access point) is using. You can check them on the settings
screen of the router (access point).
Before doing the following procedure, install the printer driver according to the procedure on page 106
"Installing the Printer Driver".
Make sure the Ethernet cable is not connected to the machine.
Checking the SSID and encryption key
The SSID and Encryption key for the router (access point) may be printed on a label affixed to the
router (access point). For details about the SSID and Encryption key, refer to the router (access
point) manual.
Configuring settings using Smart Organizing Monitor
1.
Check that the router (access point) is working correctly.
2.
Turn on your computer.
3.
On the [Application] menu, double-click [Smart Organizing Monitor].
4.
Click [User Tools] tab.
5.
Click [Printer Configuration].
Connecting the Machine to a Wireless Network
109
Summary of Contents for SP 320DN/SP
Page 2: ......
Page 7: ...INDEX 155 5...
Page 10: ...DSG251 Smart Organizing Monitor 1 Click Help on the Printer Configuration screen DSG253 8...
Page 14: ...12...
Page 80: ...5 Maintaining the Machine 78...
Page 156: ...8 Appendix 154...
Page 159: ...2016...
Page 160: ...M287 8602 AU EN US EN GB EN...
















































