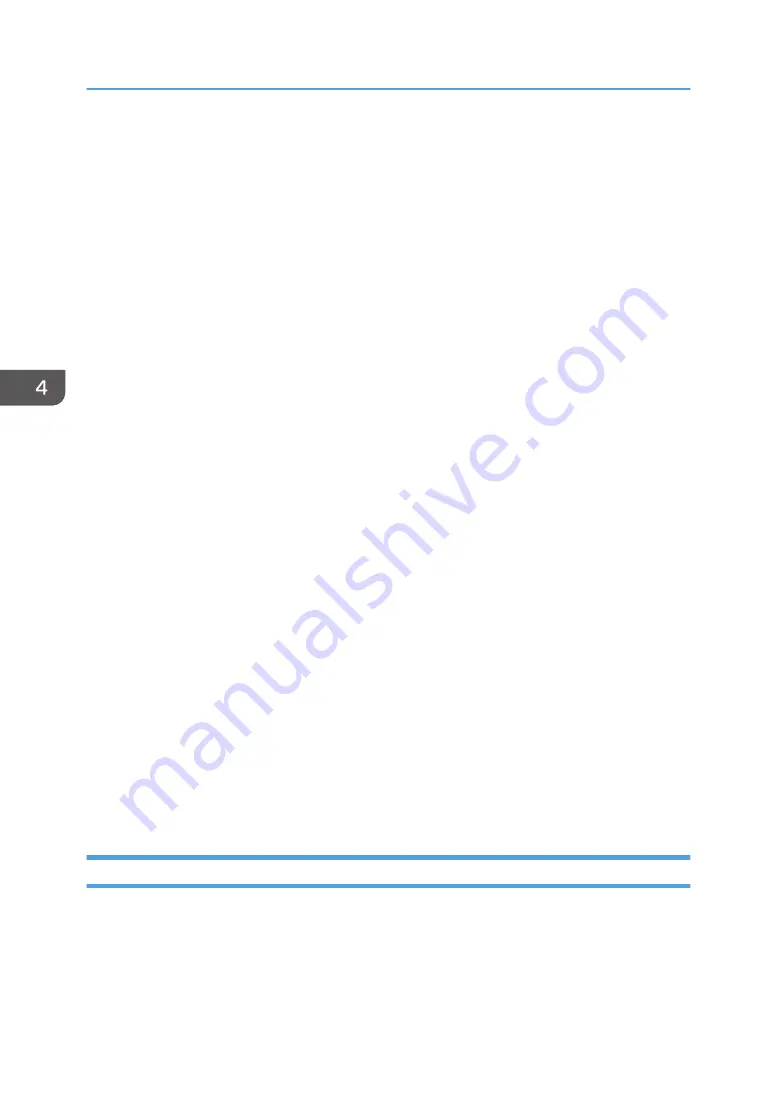
2. Tab area
• Status tab
• Printer Name
• Print Cartridge
Displays the following messages to indicate remaining toner levels: Remaining Level 1 to 5,
"Almost Empty" and "Empty".
• Input Tray
You can check the following information about the input trays.
[Input Tray], [Status], [Paper Size], [Paper Type]
Displays the type of the paper loaded into each input tray.
• Maintenance
Displays the consumables statuses.
• System
Displays the system information about the printer, such as the model name, system version, and
memory size.
• Counter
Displays information about the counters.
• Network
Displays network details such as the printer's IP address and network-related information.
• Job Log tab
Displays the job log information.
• User Tools tab
Click to print lists or configuration pages, or to configure settings of the machine.
3. Message area
Displays the status of this machine with a message.
For details about error messages, see page 81 "Error and Status Messages Appear on Smart Organizing
Monitor".
4. [Connect Printer] button
Click to select a printer driver.
5. [Refresh:]
Specify the automatic update of the display.
Configuring the Machine Settings
Smart Organizing Monitor is used to modify the machine’s settings.
1.
On the [Start] menu, click [All Programs].
2.
Click [SP 320 Series Software Utilities].
3.
Click [Smart Organizing Monitor].
4. Configuring the Machine Using Utilities
66
Summary of Contents for SP 320DN/SP
Page 2: ......
Page 7: ...INDEX 155 5...
Page 10: ...DSG251 Smart Organizing Monitor 1 Click Help on the Printer Configuration screen DSG253 8...
Page 14: ...12...
Page 80: ...5 Maintaining the Machine 78...
Page 156: ...8 Appendix 154...
Page 159: ...2016...
Page 160: ...M287 8602 AU EN US EN GB EN...






























