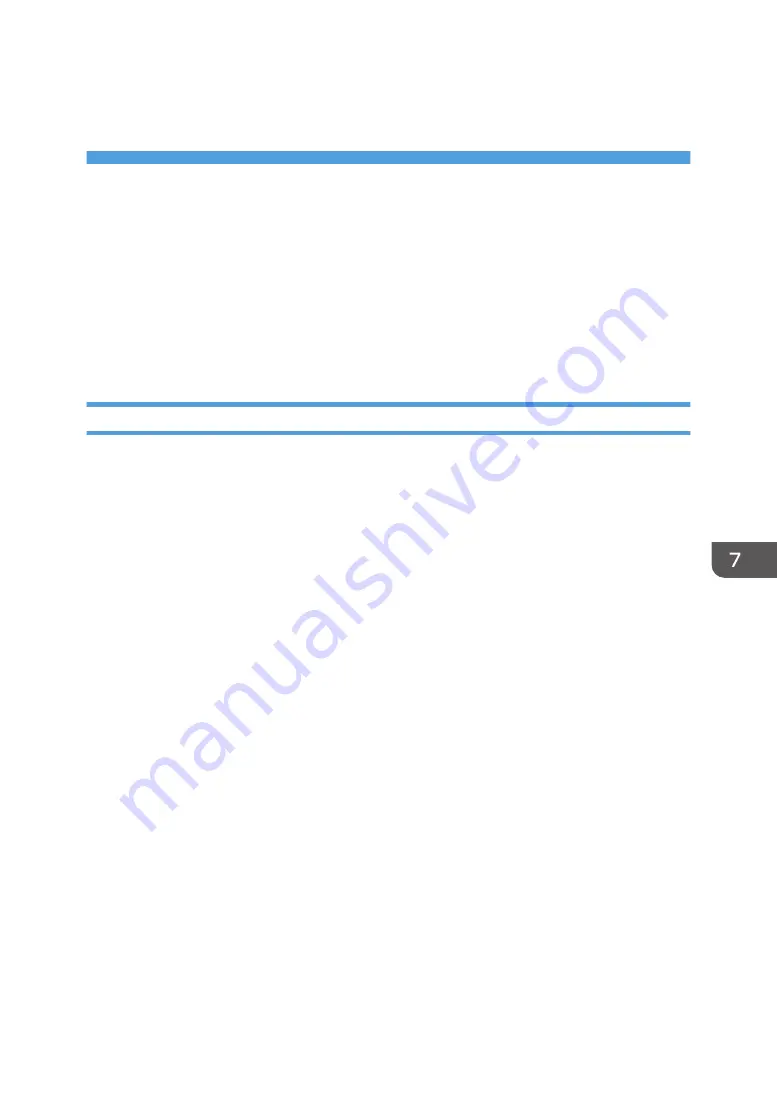
7. Configuring Network Settings Using
OS X
This chapter describes how to connect the machine to the network and specify the network settings using
OS X.
Configurations differ according to the communication environment of your system.
Connecting the Machine to a Wired Network
The following procedure is explained using OS X 10.11 as an example.
Using a USB Cable
1.
Turn on your computer.
2.
Insert the provided CD-ROM into the CD-ROM drive of the computer.
If your computer does not have a CD-ROM drive, download a setup file from our website (http://
www.ricoh.com/printers/sp310/support/gateway/).
3.
Double-click the CD-ROM drive icon.
4.
Double-click the [Mac OS X] folder.
5.
Double-click the folder of driver you want to install.
6.
Follow the instructions in the setup wizard.
7.
Click [Close] in the [Summary] dialog box.
8.
Start System Preferences.
9.
Click [Printers & Scanners].
Check that the machine automatically recognized by plug-and-play appears in the printers list.
10.
Click the [+] button.
If [Add Printer or Scanner...] appears, click it.
11.
Click [Default].
12.
Select the printer that has "USB" indicated in the [Kind] column.
13.
Select the printer you are using from the [Use:] pop-up menu.
14.
Click [Add].
15.
Click [Duplexer] on the [Setting up] screen, and then click [OK].
16.
Quit System Preferences.
Setup is completed.
103
Summary of Contents for SP 320DN/SP
Page 2: ......
Page 7: ...INDEX 155 5...
Page 10: ...DSG251 Smart Organizing Monitor 1 Click Help on the Printer Configuration screen DSG253 8...
Page 14: ...12...
Page 80: ...5 Maintaining the Machine 78...
Page 156: ...8 Appendix 154...
Page 159: ...2016...
Page 160: ...M287 8602 AU EN US EN GB EN...






























