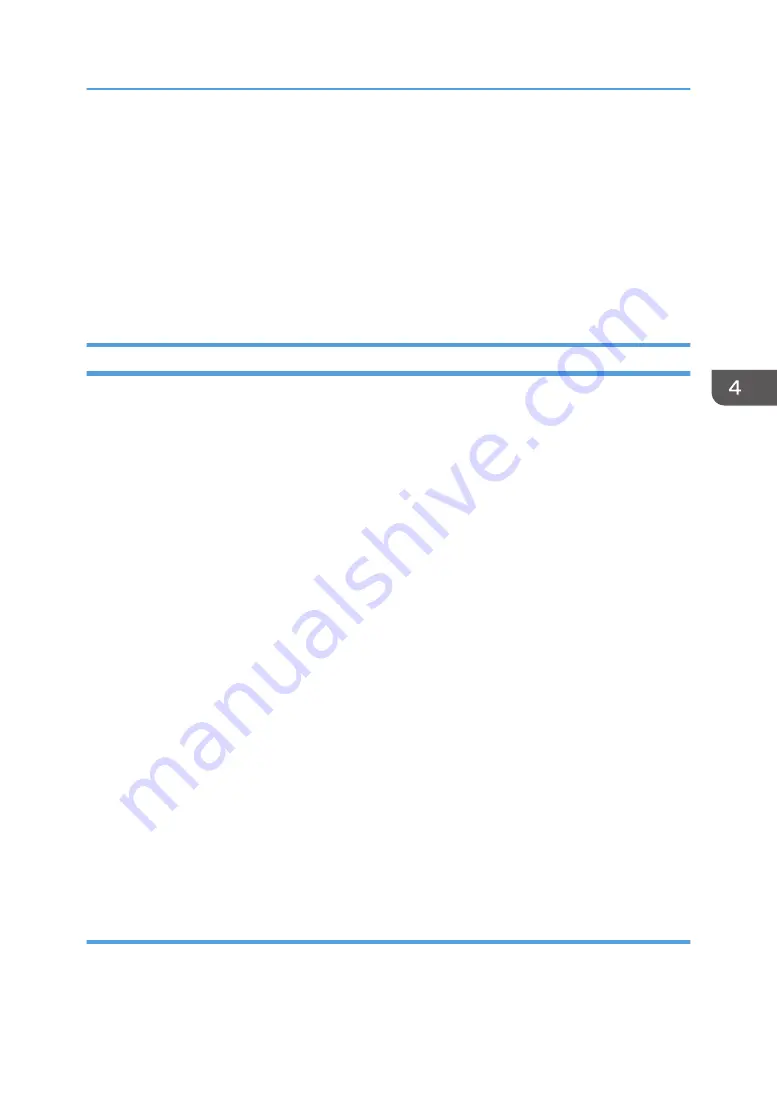
3. Message area
Displays the status of this machine with a message.
For details about error messages, see page 77 "Error and Status Messages Appear on Smart Organizing
Monitor".
4. [Connect Printer] button
Click to select a printer driver.
5. [Refresh:]
Specify the automatic update of the display.
Configuring the Machine Settings
Smart Organizing Monitor is used to modify the machine’s settings.
1.
On the [Start] menu, click [All Programs].
2.
Click [Smart Organizing Monitor for SP xxx Series].
3.
Click [Smart Organizing Monitor Status].
If the machine you are using is not selected, click [Connect Printer], and then select the machine's
model.
4.
On the [User Tools] tab, click [Printer Configuration].
5.
Enter the access code.
The default access code is "Admin".
6.
Change the settings if necessary.
Before selecting a different tab, click [Apply].
7.
Click [OK].
8.
Click [Close].
Access Code
The configurable functions depend on the authority of the access code you enter.
• Administrator
All tabs in the [Printer Configuration] dialog box are available.
• General users
Only the [Paper Input] tab is available.
Tab Settings
This section provides a tab-by-tab overview of the machine settings that can be modified using Smart
Organizing Monitor. For more information on each setting item, see the Smart Organizing Monitor
Help.
Using Smart Organizing Monitor
57
Summary of Contents for SP 211
Page 2: ......
Page 8: ...6...
Page 20: ...Bypass Tray 1 sheet 70 g m2 19 lb 2 Loading Paper 18...
Page 30: ...2 Loading Paper 28...
Page 34: ...3 Printing Documents 32...
Page 62: ...4 Configuring the Machine Using Utilities 60...
Page 74: ...7 Close the rear cover DCT023 6 Troubleshooting 72...
Page 86: ...Wi Fi Printer language PCL 7 Appendix 84...
Page 91: ...2014...
Page 92: ...M215 8631 TW EN...






























