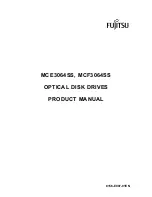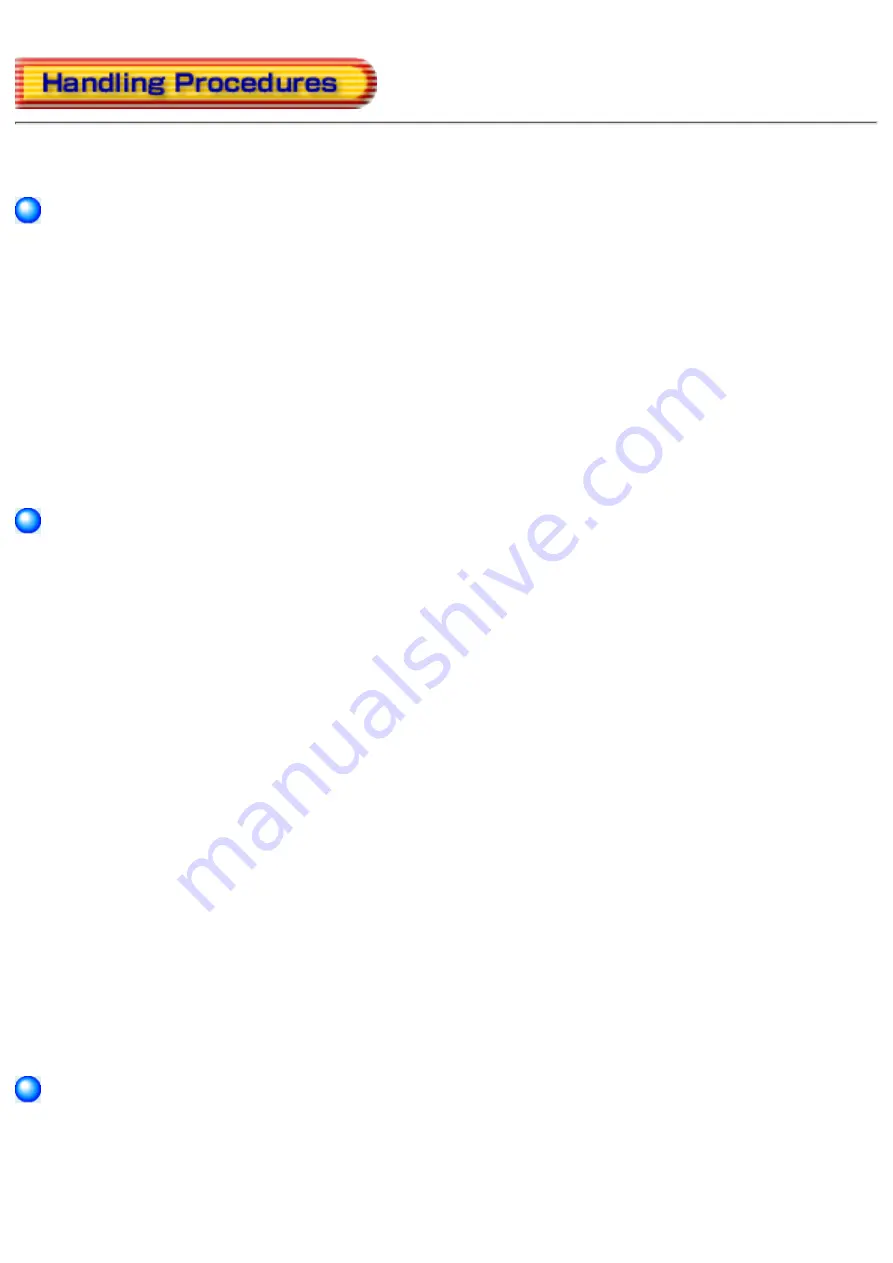
Obey the following cautions when handling the drive or discs.
Cautions During Installation
Install the drive in accordance with the specifications. Be careful to avoid locations likely to cause
vibration or shock.
●
Avoid locations where there is high humidity, excessive dust, or poor ventilation.
●
Avoid locations in direct sunlight, with severe changes in humidity, or places where there are
extremely high or low temperature variations.
●
Don't use the drive near radio or television receivers. It may interfere with their reception.
●
Do not disassemble the drive. Dismantling the drive to attempt repairs or for other reasons is
dangerous because the laser may radiate outside the unit.
●
Cautions During Use
Don't suddenly move the drive from a cold place to a warm place, or suddenly raise the room
temperature. Condensation may occur, causing abnormal operation.
●
Make sure to remove the disc before moving the drive. The disc may be damaged, causing data loss.
●
Be careful to prevent foreign objects such as liquids or metal from entering the drive. Should by
chance a foreign object enter the drive, please consult the dealer where the drive was purchased.
●
Don't use benzene or thinner to clean dirt from the drive. Don't allow chemicals such as insecticides
to contact the drive. Use a soft cloth to wipe the drive, or moisten a cloth with neutral detergent
diluted with water and use it to clean particularly dirty areas.
●
Don't cutoff the electric power while the drive is operating.
●
When connecting two E-IDE devices to the Primary or Secondary connectors, make sure that the two
devices are not both configured as Master, or both as Slave. If they are both set the same, Windows
may fail to run or recognize the drives.
●
The total length of the E-IDE cable should be less than 18 inches (about 45 cm).
●
Make sure the power to the host computer is turned OFF before connecting.
●
Never insert a damaged disc into the drive.
●
In wintertime, don't use a disc soon after bringing in from outdoors. Use it only after it has reached
room temperature.
●
Cautions Concerning Disc Cleaning
Remove the disc by pressing the eject button.
●
Use compressed air to clear dust from the disc. (Spray the compressed air for about 5 seconds).
●