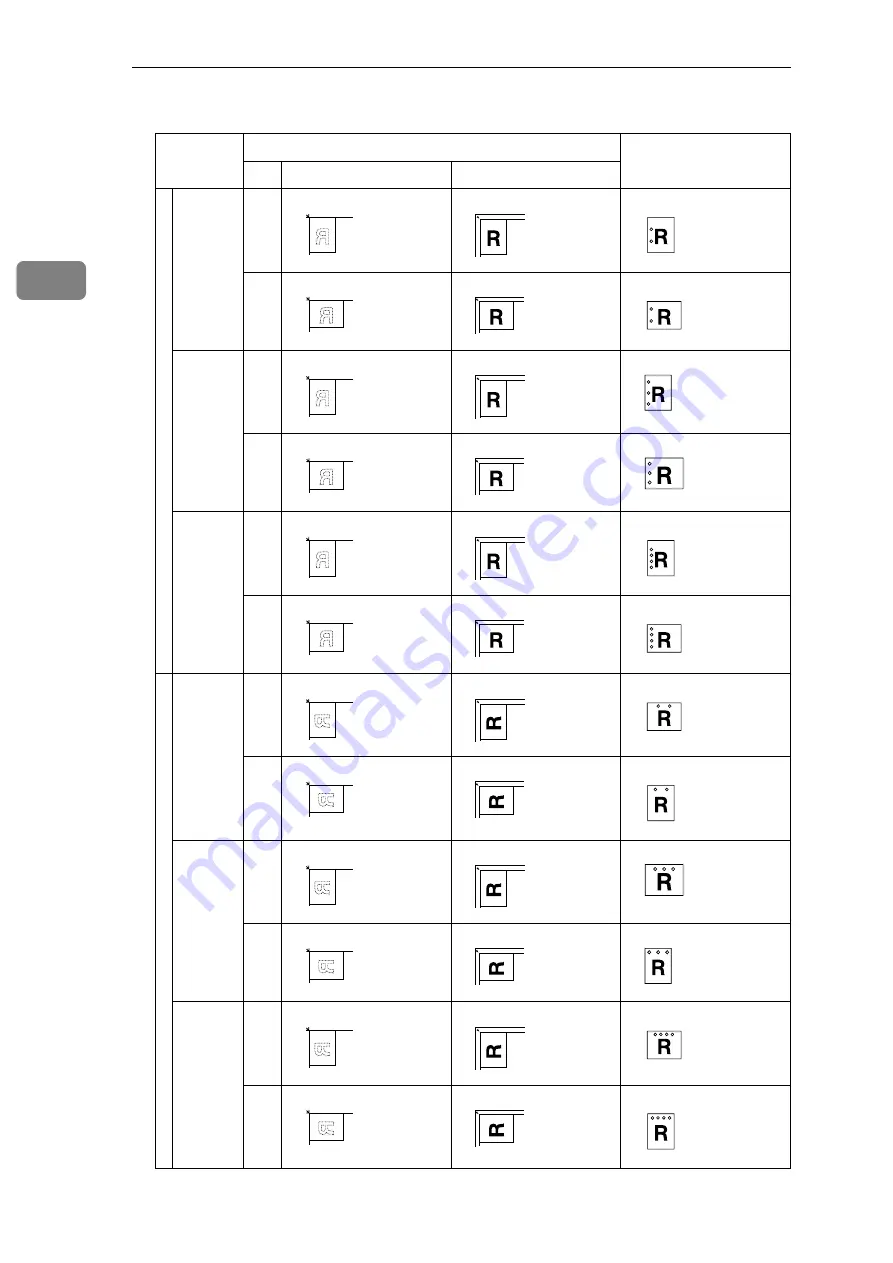
Copying
42
2
v
Punch hole positions
*1
This table shows the punch hole positions, not the orientation of delivery.
Original location
Punch hole positions
*1
Exposure glass
ADF
Sta
ndard
2 holes
K
L
3 holes
K
L
4 holes
K
L
90
º T
u
rn
2 holes
K
L
3 holes
K
L
4 holes
K
L
All manuals and user guides at all-guides.com






























