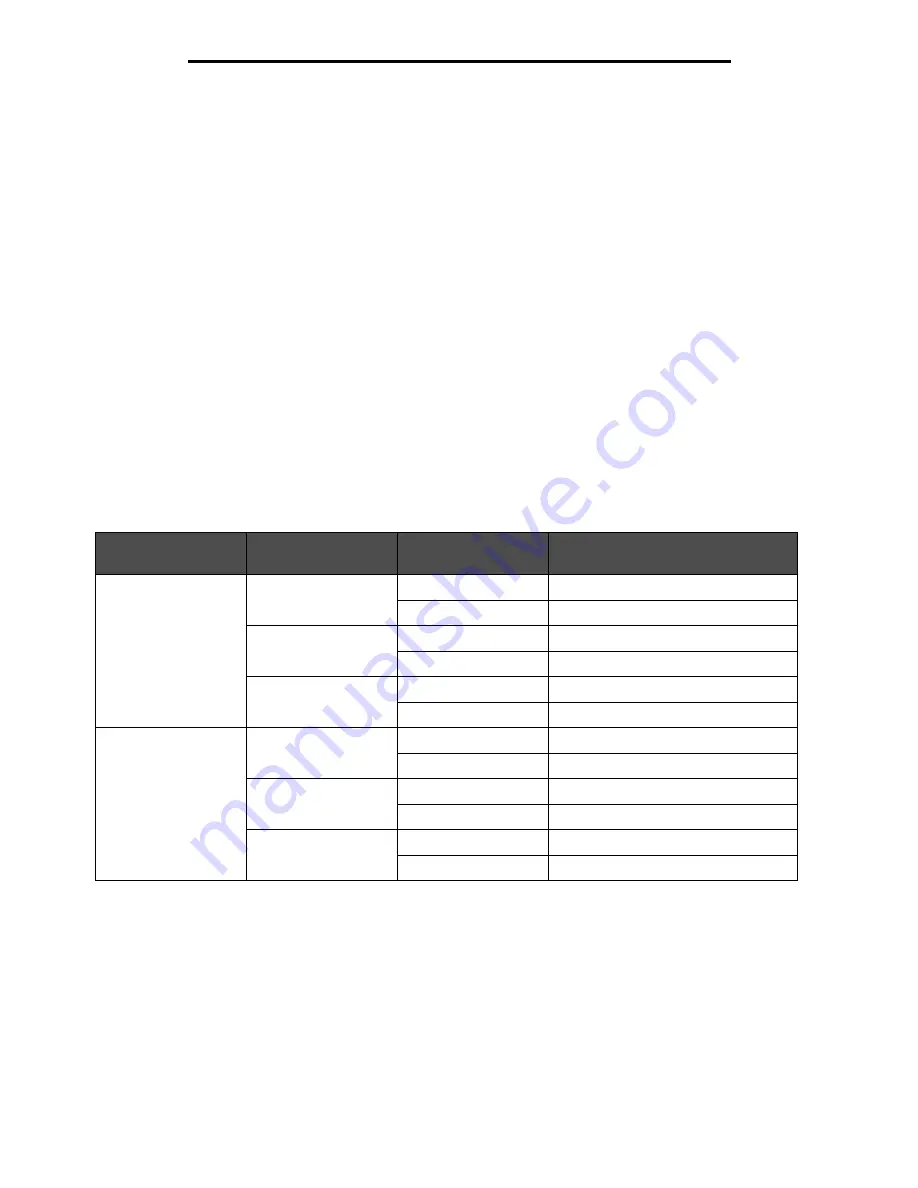
Solving color quality problems
98
Troubleshooting
How can I match a particular color (such as a color in a corporate logo)?
Occasionally, users have a need for the printed color of a particular object to closely match a specific color. A typical
example of this is when a user is trying to match the color of a corporate logo. While instances can occur in which the
printer cannot exactly reproduce the desired color, users should be able to identify adequate color matches for the majority
of cases. The
Color Samples
menu item can provide useful information in helping to solve this particular type of color-
matching problem.
The nine Color Samples values correspond to color conversion tables in the printer. Selecting any of the Color Samples
values generates a multiple-page printout consisting of hundreds of colored boxes. Either a CMYK or RGB combination is
located on each box, depending on the table selected. The observed color of each box is obtained by passing the CMYK or
RGB combination labeled on the box through the selected color conversion table.
The user can examine the color samples pages and identify the box whose color is the closest to the desired color. If the
user finds a box whose color is close to the desired color match, but the user would like to scan the colors in that area in
more detail, then the user can access the Detailed Color Samples by using the printer Embedded Web Server interface,
which is only available on network models.
The color combination labeled on the box can then be used for modifying the color of the object in a software application.
The software application Help section provides instructions for modifying the color of an object. Manual
Color
Correction
may be necessary to utilize the selected color conversion table for the particular object.
Which Color Samples pages to use for a particular color-matching problem depends on the Color Correction setting being
used (Auto, Off, or Manual), the type of object being printed (text, graphics, or images), and how the color of the object is
specified in the software application (RGB or CMYK combinations). When the printer
Color
Correction
setting is set to
Off
, the color is based on the print job information; no color conversion is implemented. The following table identifies which
Color Samples pages to use.
Note:
The Color Samples pages are not useful if the software application does not specify colors with RGB
or CMYK combinations. Additionally, certain situations exist where the software application or the
computer operating system adjusts the RGB or CMYK combinations specified in the application
through color management. The resulting printed color may not be an exact match of the Color
Samples pages.
Color specification of
object being printed
Classification of
object being printed
Printer Color
Correction setting
Color Samples pages to print
and use for color matching
RGB
Text
Auto
sRGB Vivid
Manual
Manual Color RGB Text Setting
Graphic
Auto
sRGB Vivid
Manual
Manual Color RGB Graphics Setting
Image
Auto
sRGB Display
Manual
Manual Color RGB Image Setting
CMYK
Text
Auto
US CMYK or EURO CMYK
Manual
Manual Color CMYK Text Setting
Graphic
Auto
US CMYK
Manual
Manual Color CMYK Graphics Setting
Image
Auto
US CMYK
Manual
Manual Color CMYK Image Setting
Summary of Contents for InfoPrint 1754dn
Page 1: ...InfoPrint Color 1754 1764 MT 4936 4937 User s Guide S510 7032 00...
Page 109: ......
Page 110: ...Printed in USA S510 7032 00...













































