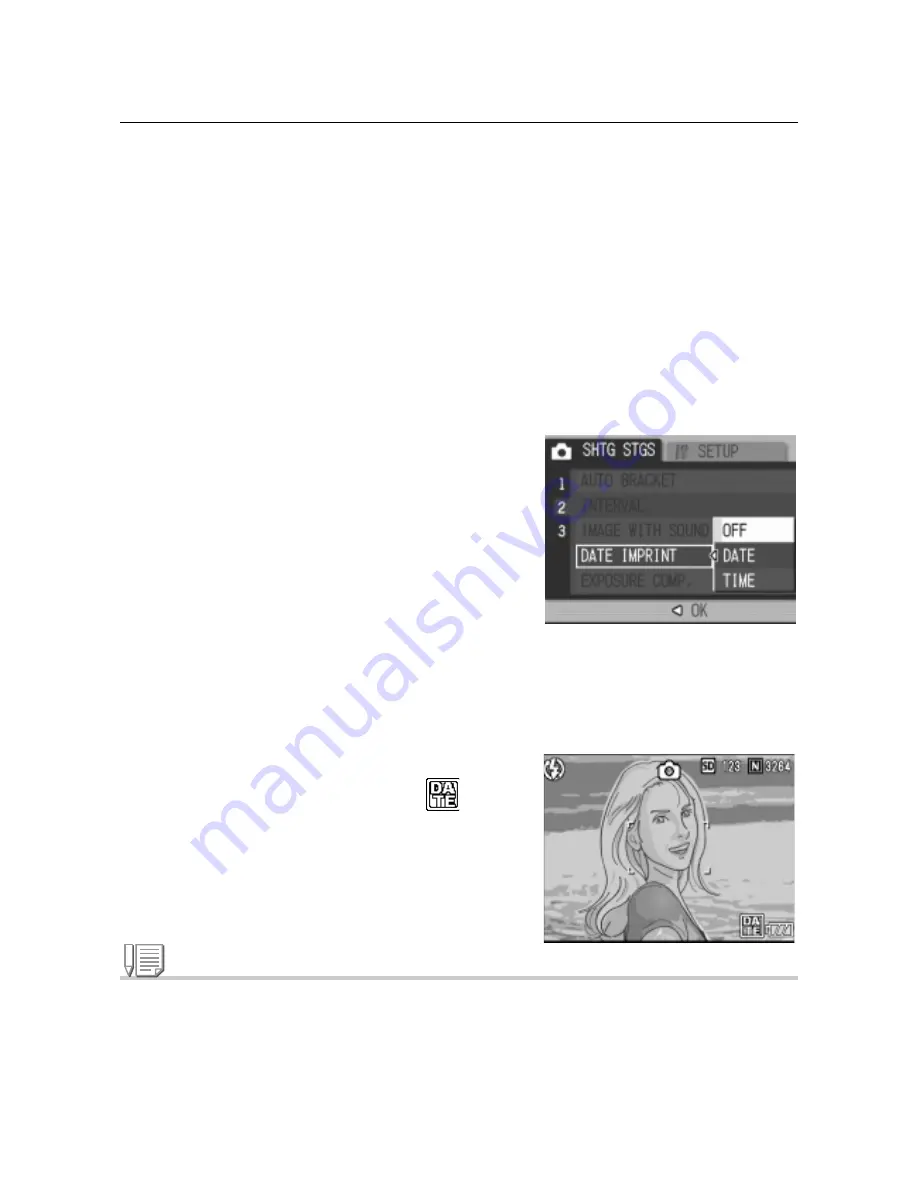
86
Inserting the Date into a Still Image
(DATE IMPRINT)
You can insert the date (YY/MM/DD) or the date and time (YY/MM/
DD hh:mm) at the lower right of a still image.
1.
Make sure the camera power is on and turn the mode dial to
5
, P, A or M.
2.
Press the
M
/
O
button.
The Shooting Setting menu appears.
3.
Press the
"
button to select [DATE IMPRINT] and press the
$
button.
4.
Press the
!"
buttons to select
the desired setting.
5.
Press the
M
/
O
or
#
button.
6.
If you pressed the
#
button in step 5, press also the
M
/
O
button.
The Date Imprint settings are completed.
The shooting setting menu disappears
and the LCD monitor displays
.
This setting will be used for shooting until
you change it.
Note
• If the date and time have not been set, DATE IMPRINT cannot be used. First make the
date and time settings (P.134).
• DATE IMPRINT cannot be used with movies.
• A thumbnail image is not displayed with a date.
Summary of Contents for GR DIGITAL M
Page 60: ...58 ...
Page 122: ...120 ...
Page 123: ...Chapter 3 Changing Camera Settings Changing Camera Settings 122 ...
Page 152: ...150 ...
















































