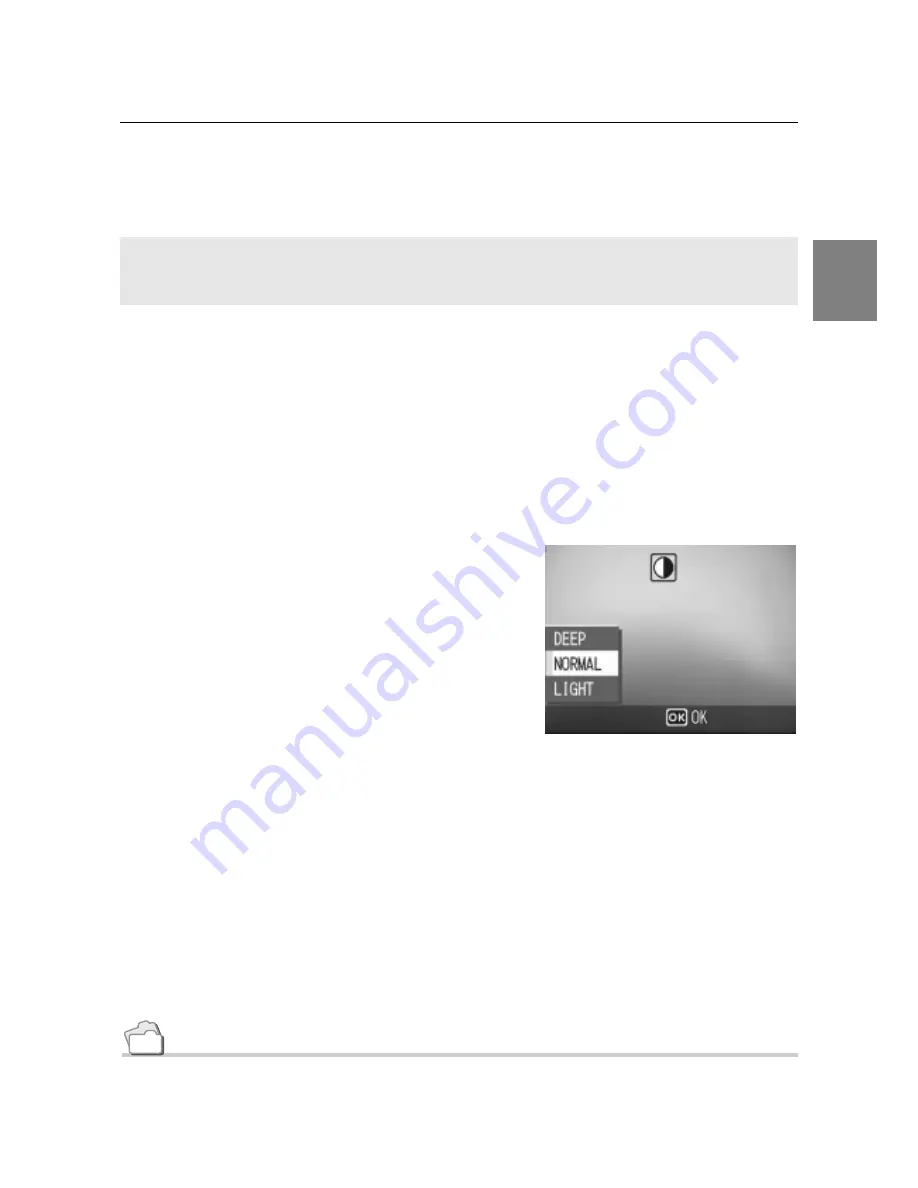
93
A
V
ari
e
ty o
f S
ho
oti
ng
T
e
chni
q
ues
/P
la
yba
ck
2
Changing Shading for Shooting Text
(DENSITY)
You can change the shading of text for shooting in Text Mode of
Scene Mode.
You can select from DEEP, NORMAL and LIGHT.
1.
Turn the Mode Dial to
4
.
2.
Press the
$
button.
The still image mode selection screen appears.
3.
Press the
!"
buttons to select an text mode.
4.
Press the
M
/
O
button.
5.
Press the ADJ. dial.
The Text Density menu appears.
6.
Press the
!"
buttons to select
the desired density setting.
You can also press the shutter button in
this state.
7.
Press the
M
/
O
button.
Text Density settings are completed.
The Text Density setting value does not appear on the screen. This
setting will be used for shooting until you change it.
Reference
For how to shoot text, see P.47.
To change the setting, use either the Shooting Setting menu or the ADJ. dial.
This section explains easy ways with the ADJ. dial.
When using the Shooting Setting menu, see "Using the Shooting Setting Menu" ( P.68).
Summary of Contents for GR DIGITAL M
Page 60: ...58 ...
Page 122: ...120 ...
Page 123: ...Chapter 3 Changing Camera Settings Changing Camera Settings 122 ...
Page 152: ...150 ...






























