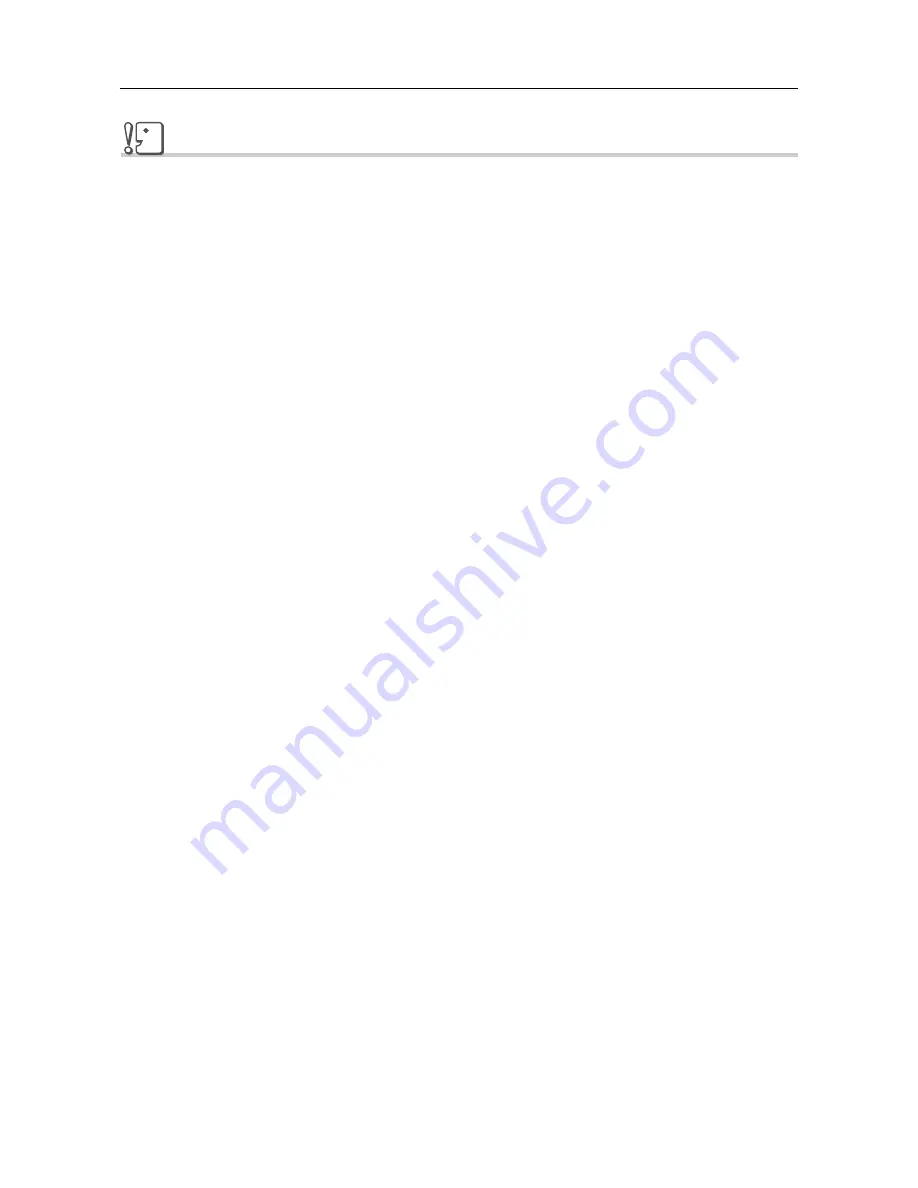
170
Uninstalling the ImageMixer
Caution
• For Windows 2000/XP, Administrator privileges are required to uninstall the software.
• If any other program is active or unsaved data remains, save the data and terminate the
program before uninstalling.
1.
Click [Start] on the Windows task bar.
2.
Select [Settings]-[Control Panel] ([Control Panel] for XP]).
3.
Double-click the [Add/Remove Programs] icon (or the [Add
Or Remove Programs] icon in Windows XP).
4.
Select [ImageMixer] and then click [Change/Remove].
5.
Confirm file deletion and click [OK].
6.
Select the [Don't display this message again.] check box,
and then click [OK].
Summary of Contents for GR DIGITAL M
Page 60: ...58 ...
Page 122: ...120 ...
Page 123: ...Chapter 3 Changing Camera Settings Changing Camera Settings 122 ...
Page 152: ...150 ...






























