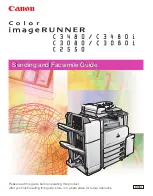3
Remove the black cap from the
bottle.
❐
Store the cap — you will need in
step 7.
4
Open the top unit.
❐
To stop the top unit from springing
up, keep one hand on it while
opening it.
5
Open the lever in the direction
of the arrow.
6
Grasp the right side of the used
toner bottle and push it to the
lever side a little. Then pull it
up.
f
IS LIT OR BLINKING: ADD TONER
32
Summary of Contents for FT2012+
Page 1: ...FT2012 2212 Operating Instructions ...
Page 7: ...TABLE OF CONTENTS x ...
Page 19: ...OPERATION PANEL 6 ...
Page 37: ...REDUCED AND ENLARGED COPYING 24 ...
Page 55: ...CLEARING MISFEEDS 42 ...
Page 82: ...SPECIFICATIONS SPECIFICATIONS 70 Main Copier 70 SPECIFICATIONS 69 ...