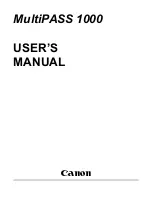Summary of Contents for FT2012+
Page 1: ...FT2012 2212 Operating Instructions ...
Page 7: ...TABLE OF CONTENTS x ...
Page 19: ...OPERATION PANEL 6 ...
Page 37: ...REDUCED AND ENLARGED COPYING 24 ...
Page 55: ...CLEARING MISFEEDS 42 ...
Page 82: ...SPECIFICATIONS SPECIFICATIONS 70 Main Copier 70 SPECIFICATIONS 69 ...