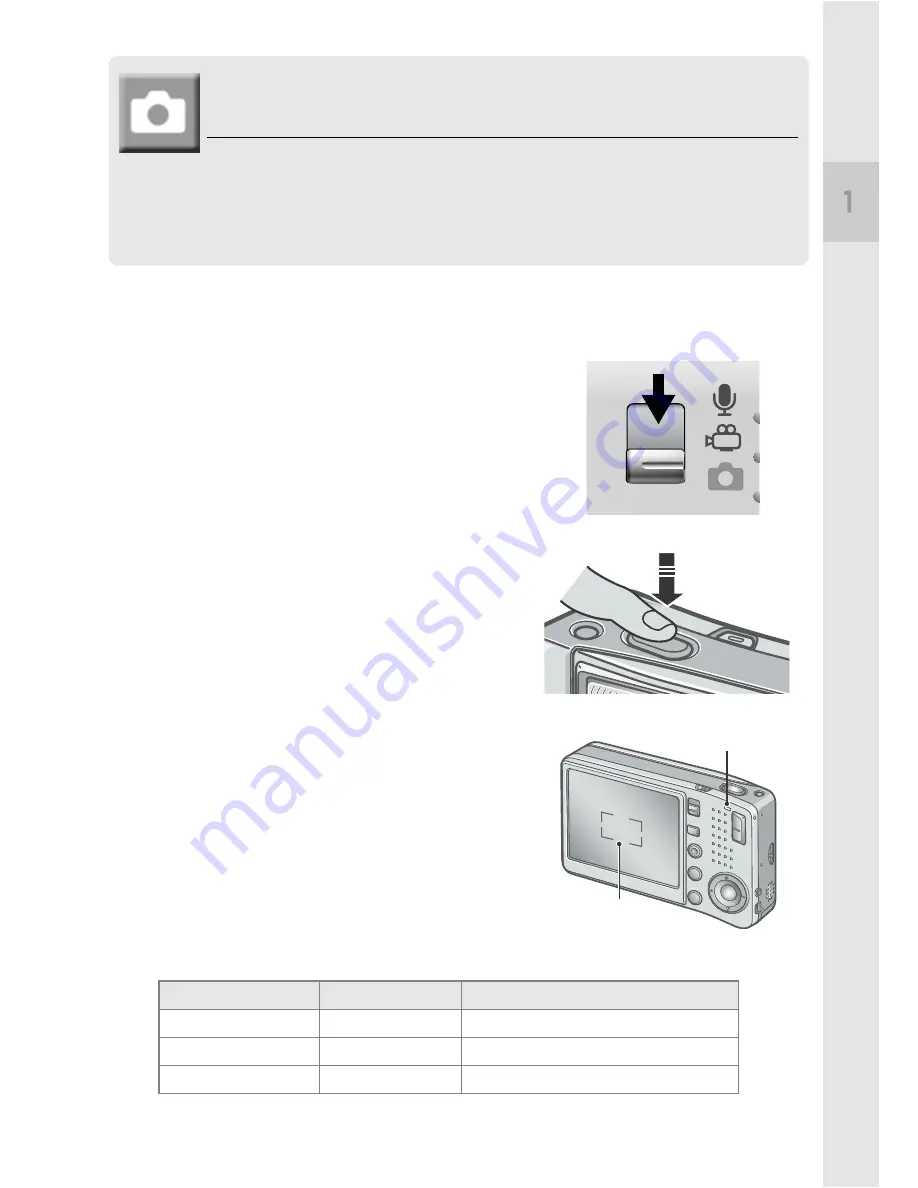
31
Q
u
ick G
u
id
e
Checking the Focus and Shooting
(Half-press)
When you press the shutter release button halfway (half-press),
the autofocus function is triggered to determine the focal distance.
Subsequently press it all the way down (full-press) to shoot.
This is useful when the subject is not in the middle (see P.33).
1.
Press the Power button to turn the camera on.
For how to turn the power on, see P.22.
2.
Switch the Mode Selector to
5
.
3.
Compose your shot by looking at
the LCD Monitor.
4.
Since the focus is adjusted at the
center of the screen, position the
subject at the center of the screen
and half-press the shutter.
Focusing takes place and exposure is
fixed.
If the automatic focusing fails, the frame in
the center of the LCD monitor turn red and
the auto-focus/flash lamp in the upper
right of the LCD Monitor blinks in green.
.
Frame color
Auto Focus/Flash Lamp
Before focusing
White
Off
Focused
Green
On (green)
Focusing failure
Blink (red)
Blink (green)
Auto Focus/Flash Lamp
Frame
Summary of Contents for Caplio R 3
Page 54: ...52...
Page 111: ...Chapter 3 Changing Camera Settings Changing Camera Settings 110...
Page 134: ...132...
















































