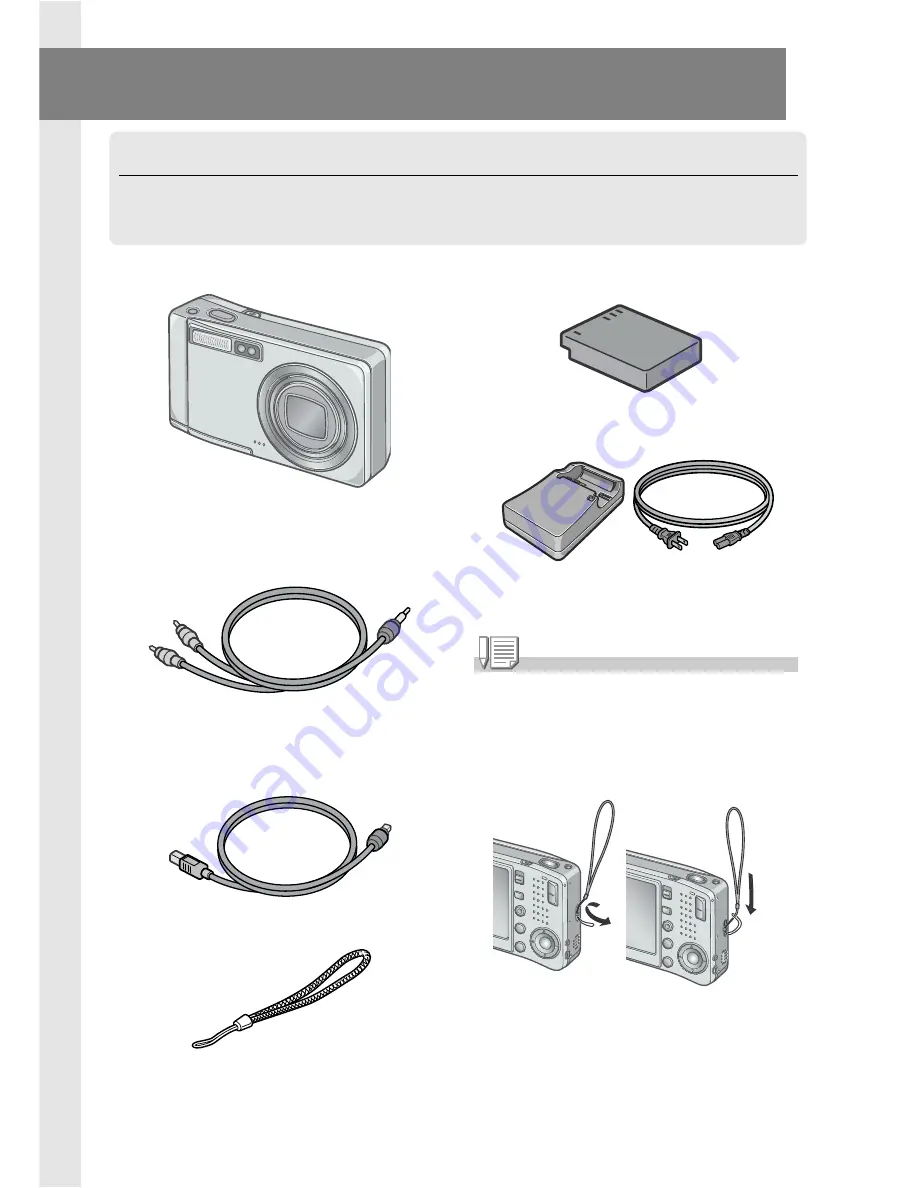
10
Before Shooting
Packing List
Open the package and make sure all the items are included.
• Caplio R3
• AV Cable
Used when viewing your images on a TV
unit.
• USB Cable
Used to connect the camera to a computer
or Direct Print supported printer.
• Handstrap
• Rechargeable Battery
• Battery Charger
Note
Attaching the hand strap to the camera
Thread the tips of the strap through the
camera's strap eyelet and loop them as
shown.
The serial number of this product is given
on the bottom face of the camera.
Summary of Contents for Caplio R 3
Page 54: ...52...
Page 111: ...Chapter 3 Changing Camera Settings Changing Camera Settings 110...
Page 134: ...132...













































