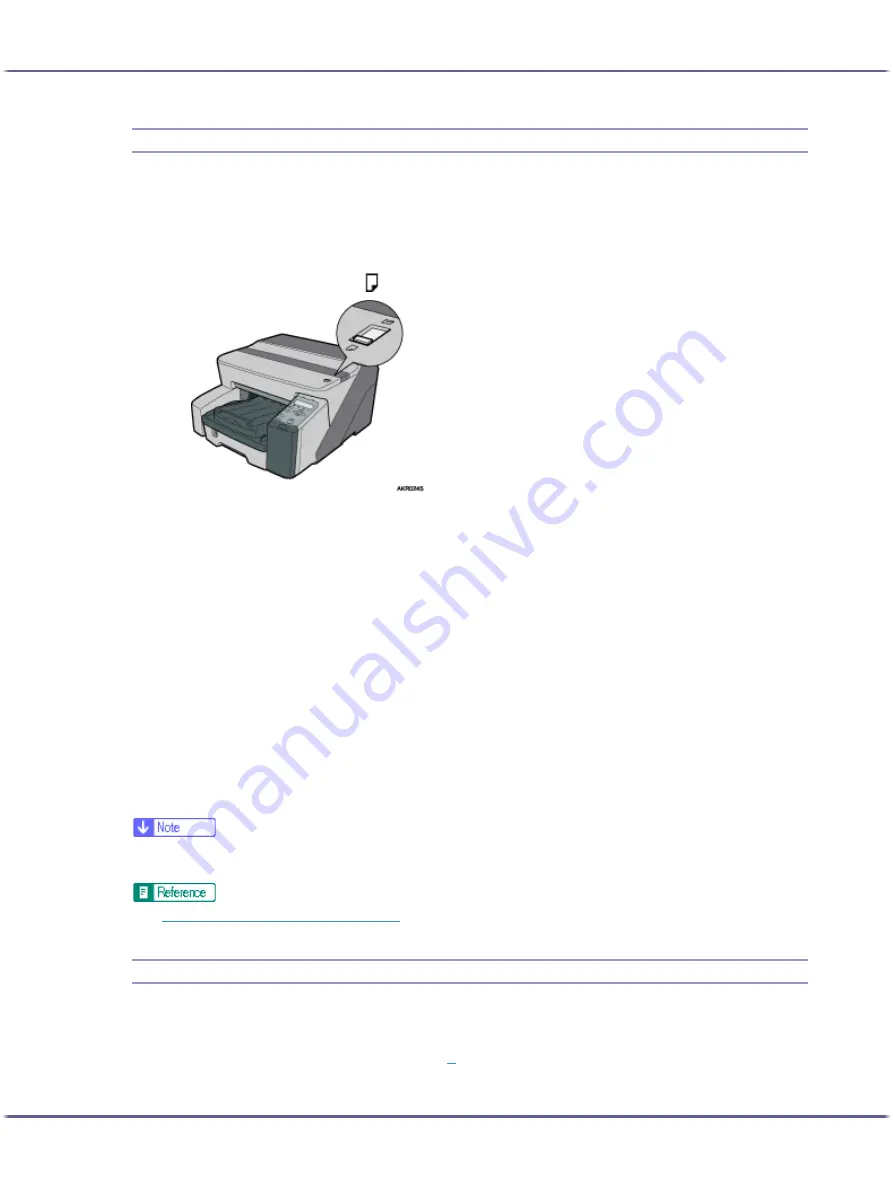
70
Making Printer Settings
Head-flushing
Follow the procedure below to perform a thorough print-head cleaning. Since this consumes more ink than a nor-
mal head cleaning does, perform this when the problem persists after performing a normal head cleaning.
When the Print cartridge is empty, replace it instead of performing a print-head cleaning. After a Print cartridge
is replaced, a print-head cleaning will be automatically performed.
1. Slide the envelope selector to the forward position.
2. Open the printer properties dialog box.
3. Click the [Maintenance] tab.
4. Click [Head-flushing].
5. In the [Select print-head(s)] area, select a colour.
6. Click [Next >].
7. Select the [Head-flushing] check box.
8. Click [Next >].
Head cleaning starts.
Do not perform another operation before cleaning is complete.
9. Click [Finish].
To check the condition of print-heads after cleaning, select the [Print nozzle check test pattern] check box,
and then click [Next >]. The nozzle check starts.
z
A full print-head cleaning consumes a lot of ink. Perform it only when necessary.
z
A full print-head cleaning may deplete the ink before the Print cartridge is expected to need to be changed.
z
p.152 "Two Types of Printer Properties Dialog Box"
Adjust Print-head Positions
Follow the procedure below to print a test pattern and adjust the print-head positions if vertical lines are printed
unaligned or printed colours look blurred.
To check the printed test pattern, proceed to step
When the envelope selector is not at the correct position, the colours may be printed unaligned.
















































