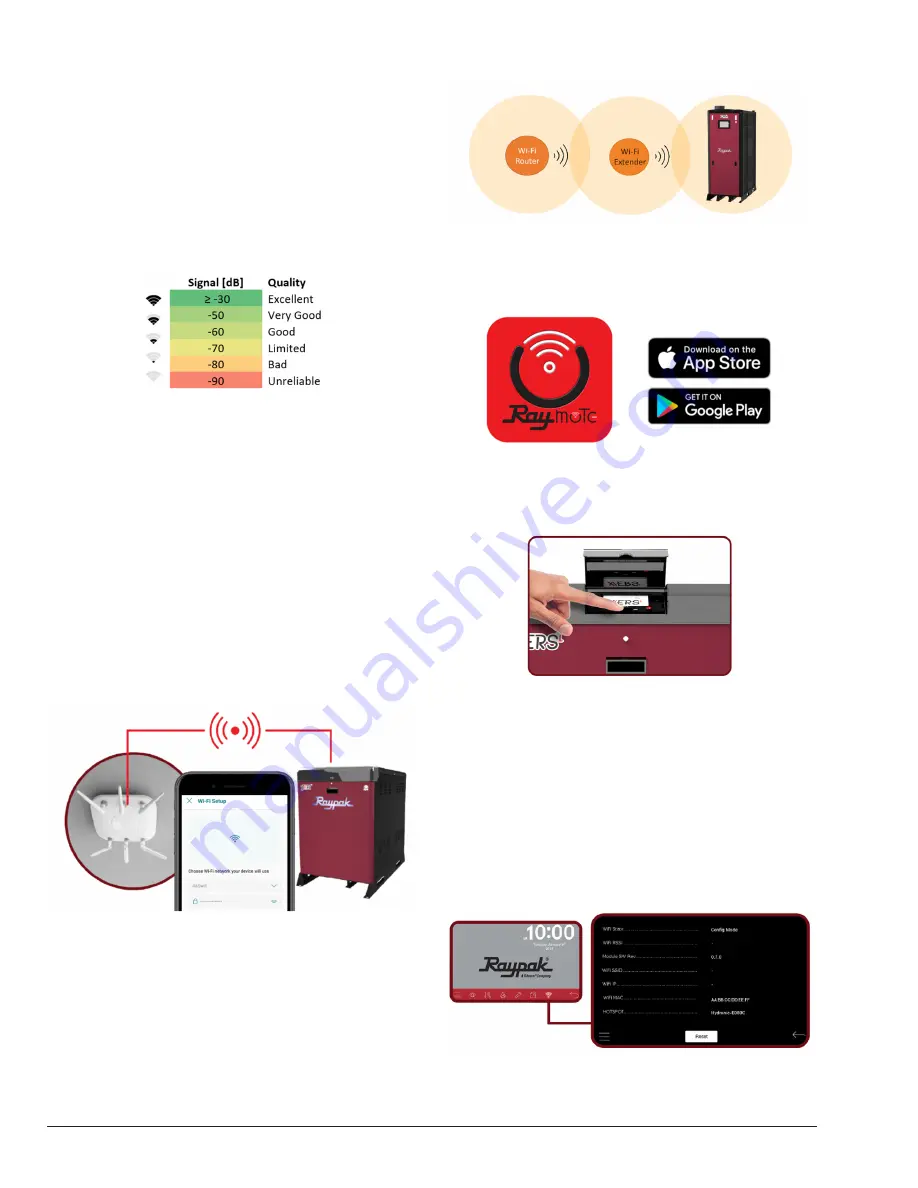
38
9. TROUBLESHOOTING
1. With your cellphone check that Wi-Fi signal is
available next to the unit. Ensure that your Wi-Fi
network meets these specifications:
• Supported Networks - Wi-Fi
2.4GHz
(802.11 b/g/n).
• Password encryptions - WEP, WPA, WPA2.
• Wi-Fi signal icon of 2 bars (-60dB) or better at heater
location.
Figure 83. Wi-Fi Signal
Figure 84. Reset Wi-Fi Credential
2. Use the built-in Wi-Fi network options in your
cellphone or use a Wi-Fi network scanner app like
Fing Network Scanner
for iPhone or
Wi-Fi Analyzer
for Android smart phones, to check signal strength.
If you are having troubles connecting your Heater to
the Raymote app, try these common solutions:
• Check that Wi-Fi signal name and password are
correct.
• In case of a change, proceed to Reset Wi-Fi credential
from Heater Touchscreen and reconnect the heater
with Raymote app.
3. Check that your Wi-Fi signal strength is strong
enough to reach the heater.
• Reduce distance between Wi-Fi router and the
heater.
• Add a Wi-Fi range extender to cover heater zone or
enable a new Wi-Fi access point.
Figure 85. Wi-Fi Extender
4. Update Raymote app to the latest version.
Figure 86. Update Application
5. Power-cycle your heater and restart Raymote app.
Figure 87. Restart Raymote
6. Check the settings on your router or Wi-Fi access
point.
• If needed, enable a dedicated 2.4 GHz network.
5GHz signals are not compatible with Raymote.
• When applicable, ensure to have the permissions
from IT or Building manager.
• Check if MAC address whitelisting is required
• Check if Static IP is required.
Figure 88. Wi-Fi Access Point Settings
Summary of Contents for Raypak Raymote
Page 47: ...47 Notes...

























