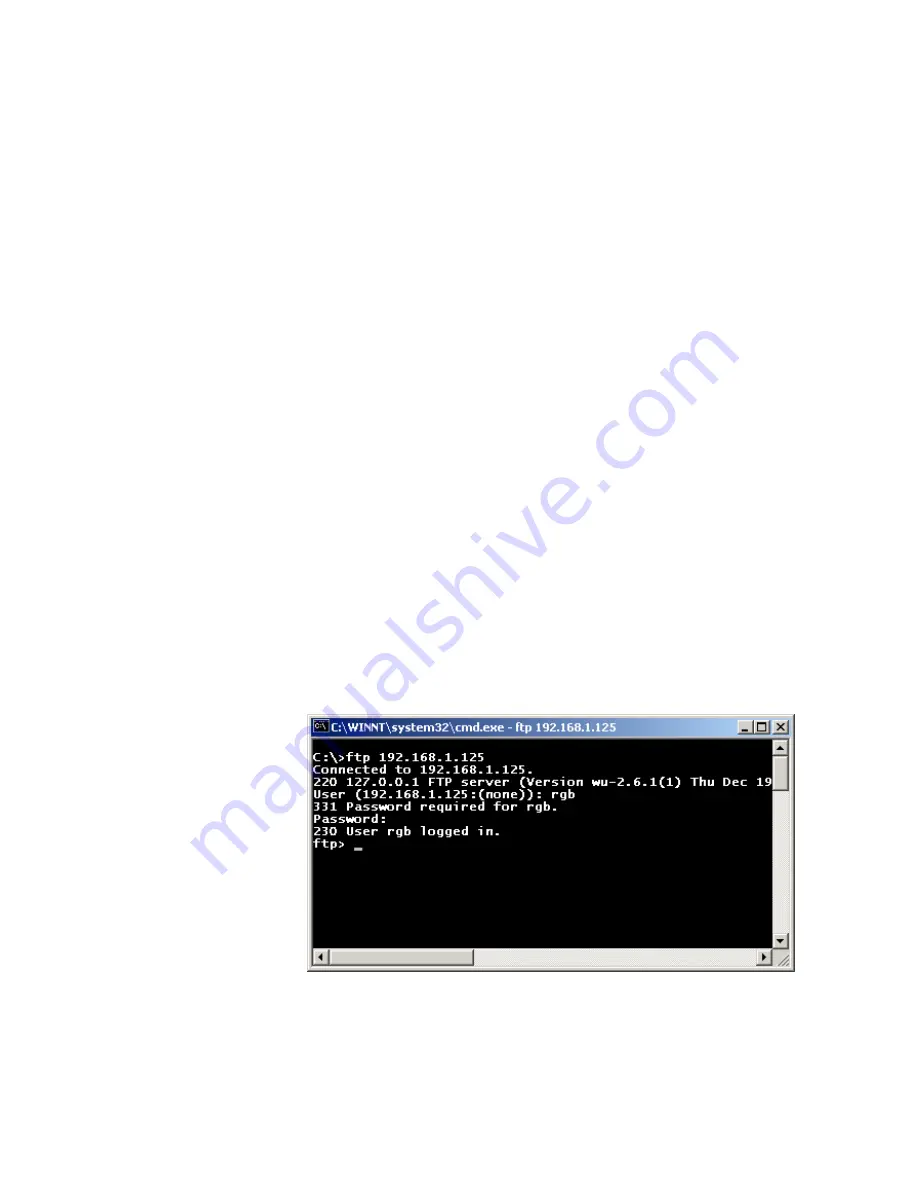
F I R M W A R E U P G R A D E S A N D T R O U B L E S H O O T I N G
Firmware Upgrades
350-7951
Quadra User’s Guide
109
.
. .
.
.
T R A N S F E R R I N G N E W F I R M W A R E ( F T P M E T H O D )
Using FTP in a standard command window, this procedure is an alternate way
of transferring the firmware file from your PC to Quadra.
1.
Connect Quadra to the PC using the Ethernet port — either directly or
via a network. Remember that a crossover cable is required for direct
connections.
2.
On your PC, open up the folder into which you downloaded the
firmware. The filename will be “
fwop_x.xx.tar
,” where
x.xxx
represents the version number. Keep this folder open on your desktop
for reference.
3.
To open a command window, click
Start > Run
. In the Run Dialog,
type “
CMD
” and press
Enter
.
4.
In the command window, type “
FTP
” and press
Enter
. This action
opens an FTP terminal.
5.
At the FTP prompt, type:
open <ipaddress>
... and press
Enter
.
Note that <
ip address
> represents the IP address of the Quadra
that you want to upgrade.
Once the connection is successful, a message appears in the command
window indicating that you are connected to Quadra’s IP address.
6.
At the prompt, enter the user name “
rgb
” (lower case) and press
Enter
. At the next prompt, type the password “
spectrum
” and press
Enter
. The message “
230 User rgb logged in
” appears, as
shown in the sample below:
Figure D-1.
Windows FTP login screen,
Quadra
connection
7.
At the prompt, type the command “
bin
” and press
Enter
.
Summary of Contents for Quadra
Page 1: ...Quadra User s Guide ...
Page 2: ... ...






























