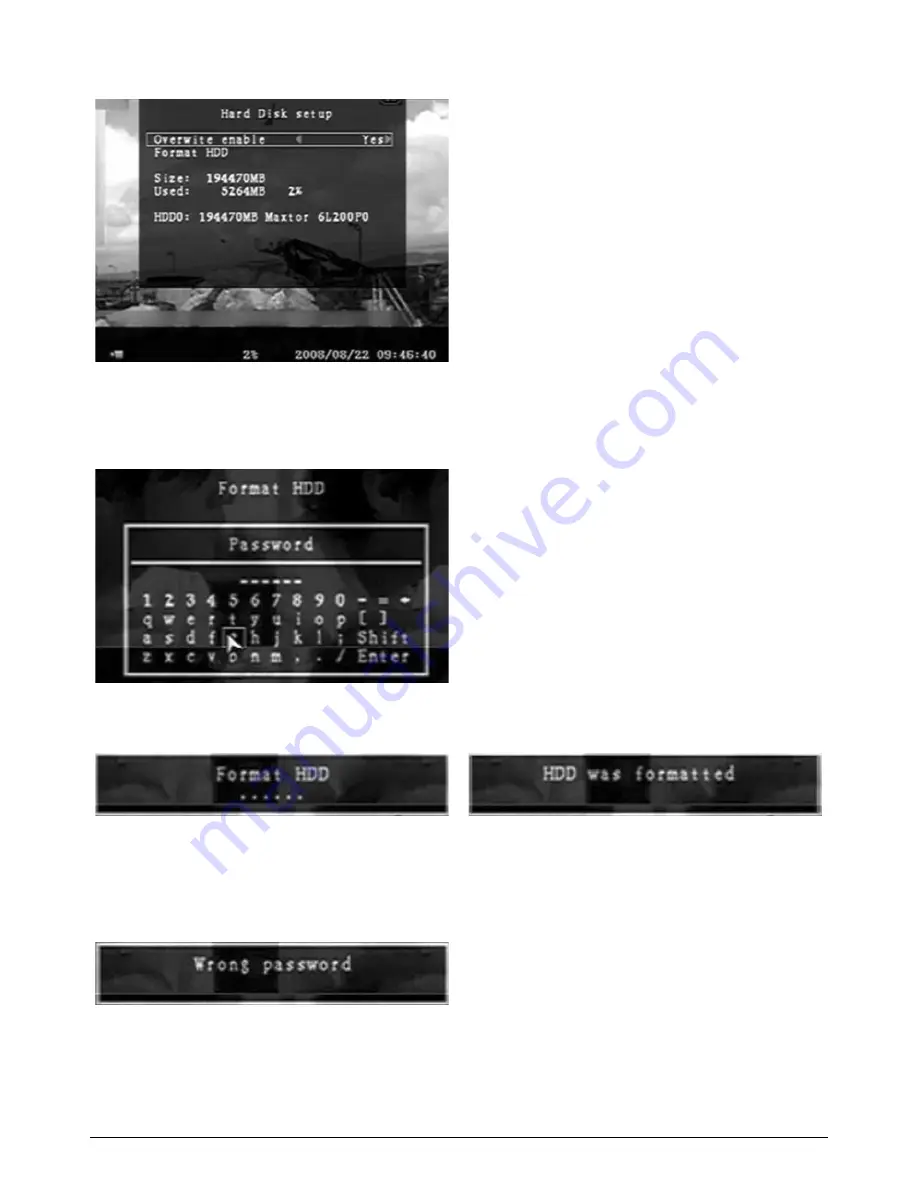
21
6.5.1 Har
d Disk Setup
[OVERWRITE ENABLED]
If
you select Yes, then recording continues
and overwrites the previous recording
when the hard disk drive space is full.
If you select No, then recording stops
when the hard disk drive is full. It won’t
record until “overwrite enable” is “Yes”
(Fig. 6.14).
[FORMA
TING THE HARD DISC DRIVE]
If
you format the hard drive, all the video
data stored on the hard drive will be
deleted. Remember that the system has
no restore option once the hard drive is
formatted.
When you select this option, it will ask you
for the password before formatting. The
default password is “111111”. Enter the
password and select “Enter” (Fig. 6.15).
When the Hard Drive is successfully formatted, you will see the message blinking (Fig. 6.16),
if the password is incorrect, you will see the message below blinking (Fig. 6.17).
Enter the correct password again if this
message appears (Fig. 6.18).
Fig
. 6.14
Fig. 6.15
Fig. 6.16
Fig. 6.17
Fig. 6.18
















































