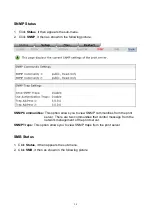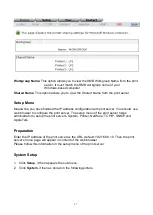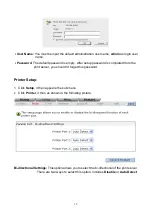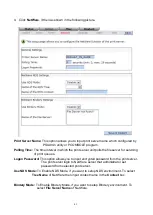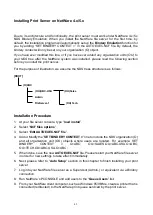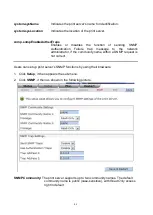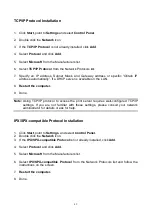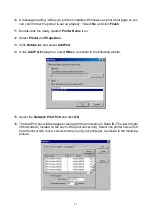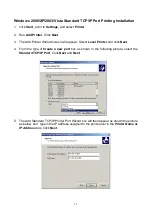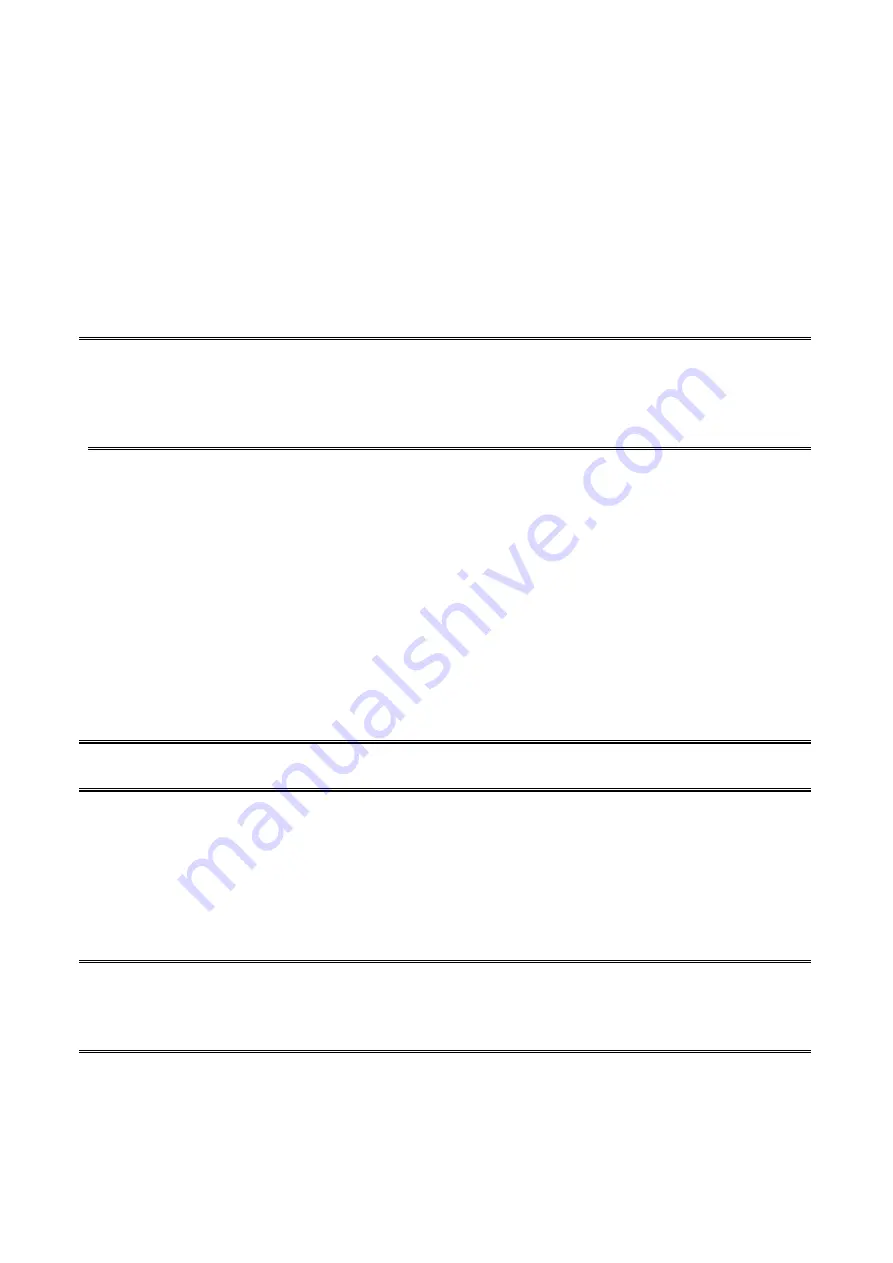
44
Zone Name:
In this option, type an AppleTalk Zone name that you want the print server to
belong to or leave it in default
(This enables the print server automatically
search and link itself to the default zone that is set on the AppleTalk router, if
found)
. We also assume that at least an AppleTalk Zone exists on the network.
If no any zone exists, the print server itself displays the zone name as an
asterisk (
*
) in the current
AppleTalk Status
of the print server in the web
browser.
Port Name:
In this option, type a name for identification purpose or just leave it in default
(
recommended
).
Note:
The default print server’s Chooser name is as shown as follows:
<
ATALK_PS
>
-xxxxxx-1
, where xxxxxx represents the last six digits of the device’s
Node ID. For example: ATALK_PS-40EEED-1. You may also change the <
ATALK_PS
> to
a name you like for identification purpose in this option. The print server will append the last
six digits to the name you specify.
Printer Type
: In this option, the
LaserWriter
of printer type by default (
recommended
).
Data Format:
In this option, data format includes
ASCII
,
TBCP
and
BCP
.
Setting Up a Macintosh Computer
1. At a Macintosh computer, from the
Apple
menu, select
Chooser
.
2. The
Chooser
window then displays an Apple Zone list. Select the Zone name that you
specified when configuring the PRINT SERVER.
Note:
If you select a Zone that the PRINT SERVER doesn’t belong to, as you specified in the
previous section, no print server will be displayed in the Step 4.
3. You have to use a PostScript printer that you can select the
LaserWriter 8
icon.
4. The
Chooser
window then displays PRINT SERVER (s) featuring the support for
AppleTalk protocol, along with its default
Chooser Name
in the right-hand
Select A
PostScript Printer
dialog box.
Note
: 1.You may change the default Chooser name and Zone name of a PRINT SERVER by
using your web browser before proceeding with this installation. Please see the
previous section in this chapter for details.
2. If you use
Mac OS 8.x or 9.x
, please make sure your printer support
PostScript.
5. Click
Setup…
button and choose the
PPD
file matching your printer, and click
OK
. If
your printer does not appear in the PPD file list, please contact your printer vendor. You
may also use the
Generic PPD
if you do not need any printer specific features.
Summary of Contents for RP-2803
Page 6: ...6 Reset Button LINK POWER Network Environment Wired Network with Print Server ...
Page 11: ...11 ...
Page 17: ...17 16 Right click select Properties Ports and verify that the print server s port appears ...
Page 60: ...60 7 Click Forward button 8 In the Name field type a user defined name click Forward ...
Page 62: ...62 15 Done ...
Page 65: ...65 5 Click Upgrade 6 Done ...
Page 73: ...73 3 Double click it again 4 Now you have to install the printer s driver ...
Page 74: ...74 5 Choose it from the Add Printer Wizard 6 Install printer successfully ...
Page 75: ...75 7 Now you can find your printer s icon and you can use the SMB printing mode ...