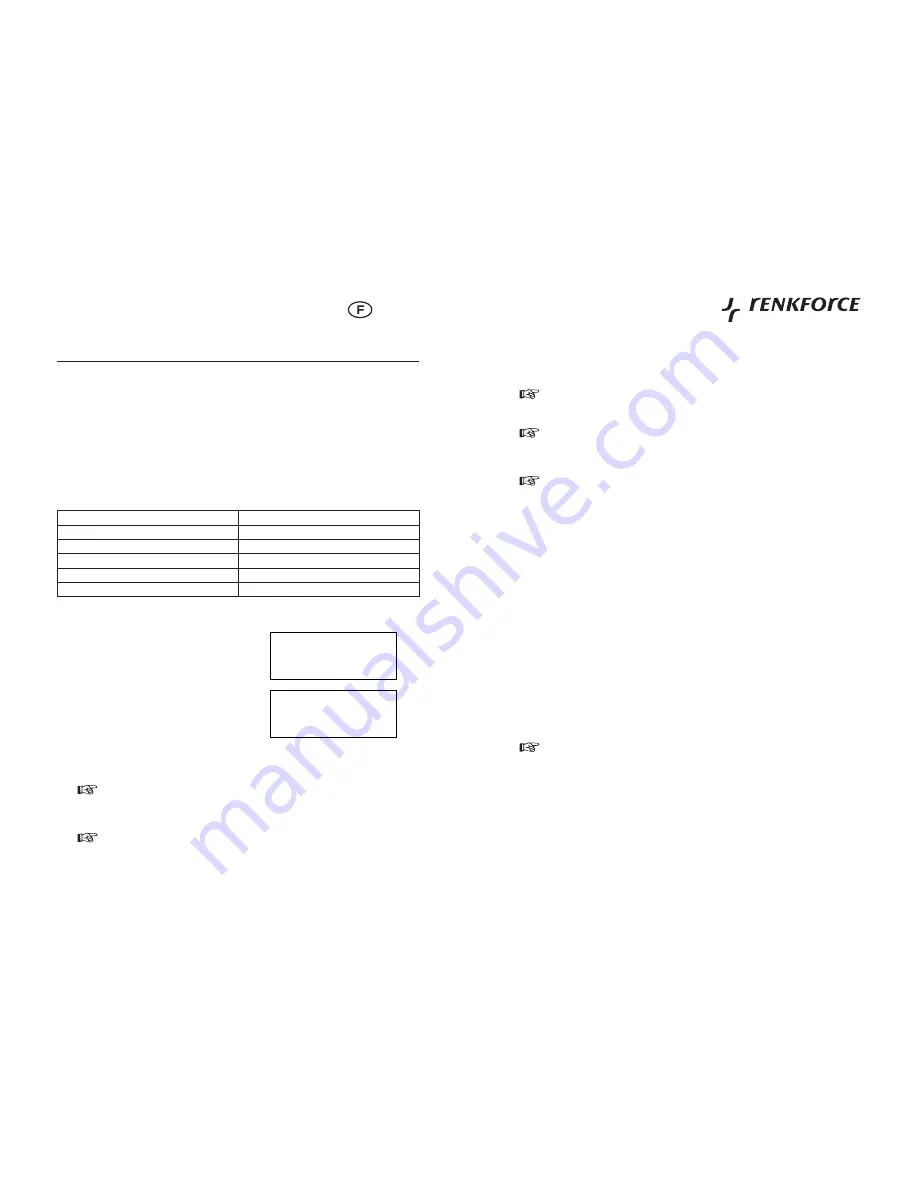
64
Mode d’emploi
Français
Utilisation du Media Player
11.
Pour lire les fi chiers musicaux que vous avez sauvegardés sur votre ordinateur avec le Media player, vous devez tout d’ abord
vérifi er les éléments suivants :
Vous avez enregistré le bon type de fi chier sur votre ordinateur, selon les explications ci-dessous.
A.
Les fi chiers musicaux de votre ordinateur ne sont pas « protégés ».
B.
Les fi chiers musicaux sont enregistrés au bon emplacement sur votre ordinateur.
C.
Le partage de fi chiers de votre ordinateur est activé.
D.
Les fi chiers musicaux peuvent être « partagés » sur le réseau.
E.
Vous connaissez le nom de votre ordinateur.
F.
Contenus musicaux
11.1
La radio Internet permet d’écouter la plupart des types de musique les plus populaires. (Ces lettres apparaissent après le nom du
fi chier. Par ex. : MUSIC.mp3):
TYPE DE FICHIER
EXTENSION DE FICHIER INDIQUEE SUR L’ORDINATEUR
MP3
.mp3
Windows Media
.wma
Real
.Ra
itunes
.aac
Ogg Vorbis
.ogg
Instructions de lecture en transit
11.2
Sélectionnez Media Player sur la radio. Allumez la radio
1.
Internet, puis appuyez sur BACK (3) jusqu’à ce que vous
accédiez au menu le plus élevé. Tournez le bouton TUNE (8)
jusqu’à ce que Media Player s’affi che, puis appuyez sur la
touche SELECT (8).
Vous pouvez alors choisir parmi 2 types de pistes de lecture:
2.
Cherchez les ordinateurs affi chés, puis appuyez sur la touche SELECT (8). Votre réseau d’ordinateurs cherchera et affi chera une
1.
liste de tous les appareils disponibles sur votre radio Internet.
Si le partage de fi chiers général n’est pas activé sur l’un des ordinateurs, ou si un pare-feu de tierce partie
protège votre ordinateur, celui-ci ne sera pas visible quand vous le chercherez.
la touche SELECT (8).
Vous serez peut-être invité à entrer un nom d’utilisateur et un mot-de-passe pour accéder à l’ordinateur que
vous avez sélectionné. C’est le même nom d’utilisateur et mot-de-passe que celui que vous utiliseriez si vous
étiez devant votre écran.
Recherche de dossiers :
3.
La radio Internet va donc maintenant chercher l’ordinateur que vous avez sélectionné et affi cher une liste de tous les dossiers
dont le partage de fi chiers est activé.
41
„Windows Shares“ menu
11.3
Scan for PCs is displayed, press the SELECT button. Your computer network will scan and a list of all available PCs Will be
1.
displayed on you internet radio.
If a PC does not have global fi le sharing turned on, or a third party fi rewall is protecting the PC it will not be
visible when you scan for it.
Turn the TUNE to highlight the PC you want to play music from and press the SELECT button.
2.
You may be asked to enter a username and password to access the PC you have selected. This is the same
user name and password you would enter if actually sitting in front of the machine.
Finding folders:
3.
The internet radio will now scan the PC you have selected and display a list of any folder which have got ‘sharing’ enabled.
Your PC may have folder shared which do not contain the internet radio is just searching for shared
•
folders, so will fi nd all shared folder, regardless of content.
Turn the TUNE to select the folder that contains the saved music, and press the select button.
•
Selecting music:
4.
You can now view the content of the shared folder by Album or Artist. Use the TUNE to move through the list.
Adding music to the queue and managing the queue:
5.
When you select music to be played, it is added to the play queue and played sequentially.
Set up your Windows PC to allow the radio to access your audio fi les via Windows Shares
11.3.1
Please ensure that your PC is available on the network for you Internet radio, then, using windows Explorer, locate the folder
1.
where your audio fi les are stored.
Right Click on the folder.
2.
Select ‘Properties’.
3.
Click on ‘Sharing’.
4.
Press the SELECT button, turn the knob until ‘Scan for PCs’ is displayed and press SELECT again.
5.
The radio will now display ‘Finding PCs ’. Once the radio has fi nished, turn the knob to highlight the correct PC.
6.
Press the SELECT button. The radio will search for shared folder.
7.
Turn the knob to highlight the correct shared folder and press SELECT.
8.
The radio will display ‘File Scan…’ as it scans through the media fi les in the shared folder. Text on the bottom row of the display
9.
will change to indicate that the fi le scan is in progress. If you have a large number of audio fi les this could take several minutes
to complete.
Once the radio has fi nished scanning, it will display’ By Album’. You can now browse through the scanned media fi les, which will
10.
now be organized ‘By Album’,’By Artist’- if available.
Note that the fi rst time the fi le scan is done a fi le called ‘.reciva_media_cache’ is written to the folder
•
where the audio fi les are stored. This is in order to speed up subsequent fi le scans.
Listening to a single shared track
11.3.2
Turn the knob until ‘ By Artist’ is displayed.
1.
Press the SELECT button.
2.
Turn the knob Until the required artist is displayed.
3.
Press the SELECT button.
4.
Turn the knob until the required album name is displayed.
5.
Press the SELECT button.’ [Add to Queue]’ will be displayed.
6.
Turn the knob until the required tack is displayed.
7.
Press the SELECT button. The track will begin playing.
8.
Lecteur média
Partages Windows
2. Tournez le bouton de TUNE (8) pour mettre en évidence l’appareil à partir duquel vous désirez lire la musique, puis appuyez sur
11.3 Menu „Windows Shares“
(Partages Windows)
Serveurs UPNP


























