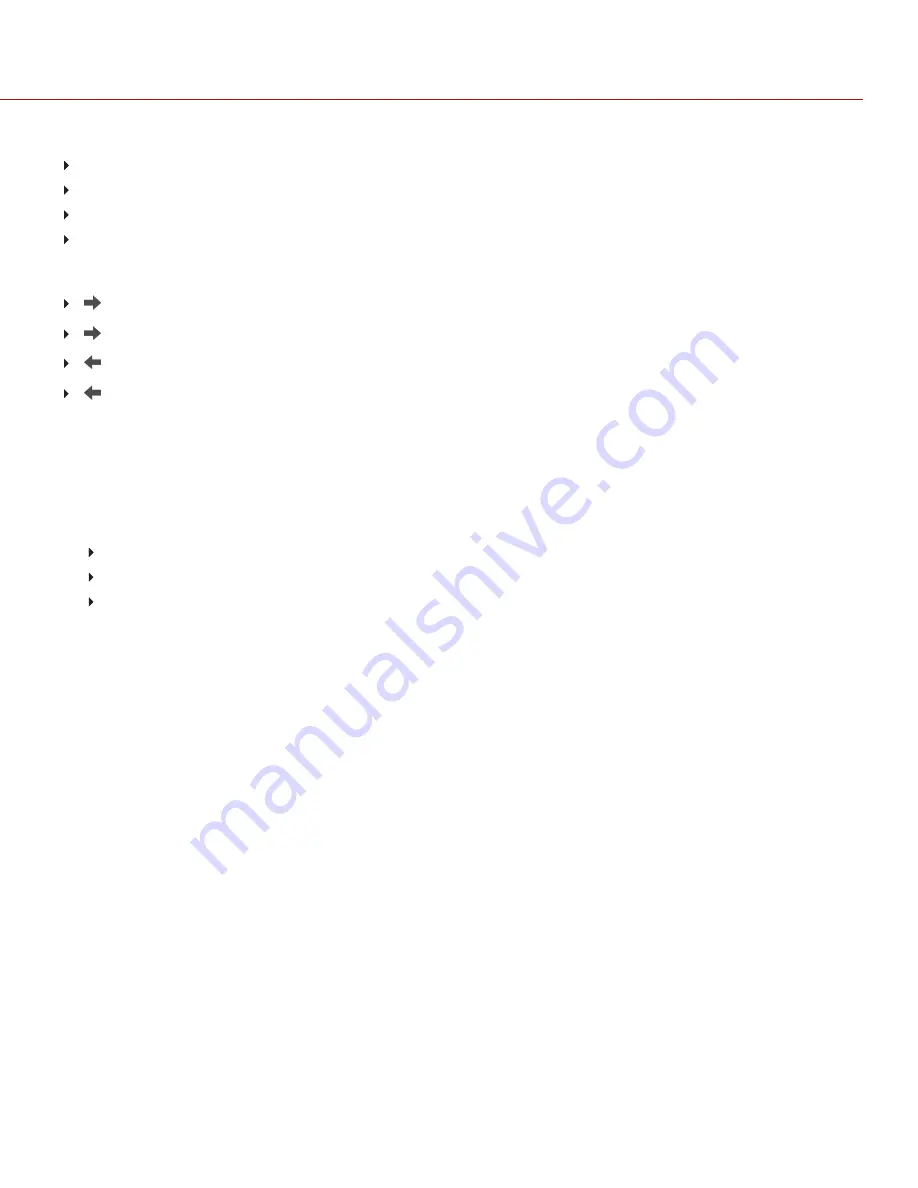
OVERLAY ACTIONS
Create...
: Create a new custom overlay using a blank overlay template in the Overlay Editor.
Clone...
: Create a new custom overlay using the selected camera overlay as a template in the Overlay Editor.
Edit...
: Edit the selected camera overlay in the Overlay Editor.
Delete
: Delete the selected camera overlay.
EXPORT AND IMPORT OVERLAYS
: Export selected overlay from camera to SSD.
All
: Export all overlays from camera to SSD.
: Import selected overlay from SSD to camera.
All
: Import all overlays from SSD to camera.
CREATE AND EDIT OVERLAYS
1. Go to
Menu
>
Settings
>
Display
>
Monitor Control
>
Overlay
.
2. Select
Create
, or select an existing overlay and select
Clone
or
Edit
.
3. If creating a new overlay, enter a name for the overlay and select
OK
.
4. Select any of the following check boxes to add the corresponding guides to the overlay:
Frame Guide
Action Guide
Title Guide
5. Select a button on the matrix to add a user interface element to that position on the matrix.
By default, the Magnify indicator (MI) is on the top left, the Record indicator (REC) is on the top right, the Clip
Name (CLIP) is on the bottom left, and the Timecode (TC) is on the bottom right.
6. Selecting one (1) of the buttons opens a new dialog that lets you choose a user interface element.
7. Select the
Item
that you want to add.
8. Select the
Size
of the item.
9. If adding a Custom Label (LBL), enter the
Custom Text
for that item.
10. Select
Add
to return to the previous screen.
11. Add all of the items to the overlay.
12. Select
Create
or
Save
.
The new overlay displays in the Camera list.
NOTE:
Except for the Custom Label (LBL), you can only add each element once. If you add an element you have
already added to the overlay, the element moves to the new position.
C O PYR I G HT © 2 0 1 7 R ED.C O M , I NC
9 5 5 - 0 1 2 7 _V 6 .3 , R EV - M
|
7 8
RED RAVEN OPERATION GUIDE






























