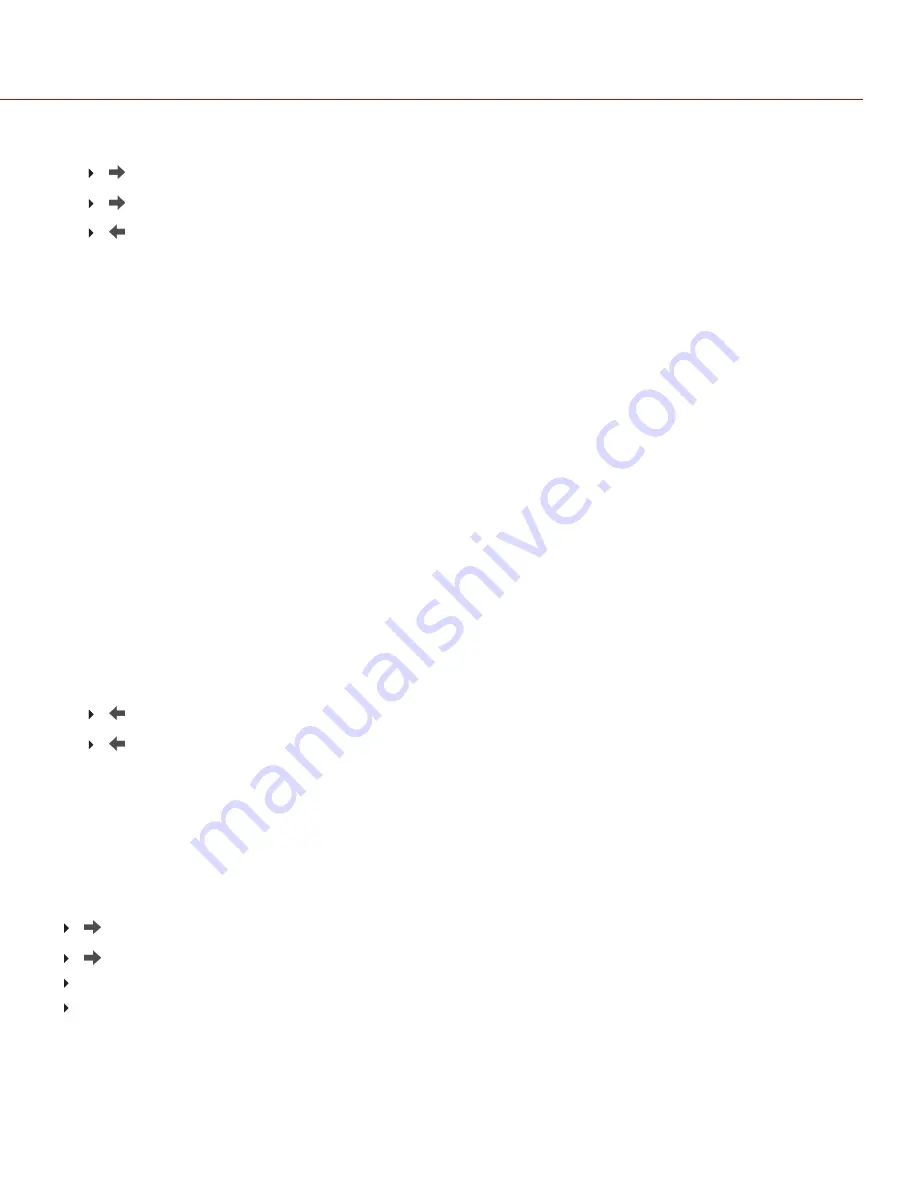
6. Select the following:
: Add selected setting to the preset.
All
: Add all settings to the preset.
X
: Remove selected setting from the preset.
7. Select
Create
.
The preset is saved and stored in the camera.
LOOKS
A Look is made up of the following settings: Color, Gain, FLUT, Sharpness, Curves, Video, Color Temperature, and
LGG (Lift, Gamma, Gain). These settings are configured either in-camera (in
Menu
>
Settings
>
Look
) or in REDCINE-
X PRO (in the Looks panel).
CREATE AND MANAGE IN-CAMERA LOOKS
Create in-camera looks in the
Menu
>
Presets
>
Camera Presets
tab. Modify and manage the in-camera Looks the
same way as any other presets created in the Camera Presets tab. For more information, go to
.
IMPORT LOOKS FROM REDCINE-X PRO
1. While your SSD is mounted to your computer, create a folder on the SSD called
Looks
.
2. Save your RMD files (that have been exported from REDCINE-X PRO) to the
Looks
folder on the SSD.
3. Eject the SSD from your computer.
4. Mount the SSD to your camera.
5. Go to
Presets
>
Looks
.
6. Select one (1) of the following:
: Import selected Look from SSD to camera.
All
: Import all Looks from SSD to camera.
For more information, see the
REDCINE- X PRO: Saving Looks to Camera
video tutorial , available at
www.red.com/learn/workflow/redcine-x-saving-looks-camera
.
MANAGE IMPORTED LOOKS
Manage Looks imported from REDCINE-X PRO in the
Presets
>
Looks
tab. When exporting Looks from camera to
SSD, the Looks are saved to a folder on the SSD called “Looks”.
You can perform the following actions with imported Looks:
: Export selected Looks from camera to SSD.
All
: Export all Looks from camera to SSD.
Apply
: Apply the selected Look.
Delete
: Delete the selected Look.
C O PYR I G HT © 2 0 1 7 R ED.C O M , I NC
9 5 5 - 0 1 2 7 _V 6 .3 , R EV - M
|
1 4 3
RED RAVEN OPERATION GUIDE






























