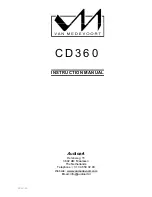62
Reference
Limited Warranty
What your warranty covers:
•
Any defect in materials or workmanship.
For how long after your purchase:
•
90 days - Unit exchange, which includes parts and labor.
•
91 days to 1 year - Unit exchange, which includes parts only; you pay the labor.
•
The warranty for rental units begins with the first rental or 45 days from date of shipment to the rental
firm, whichever comes first.
What we will do:
During the initial 90 days:
Exchange the DVD unit with a new or, at our option, refurbished unit.
After the 90 days and within one year:
Exchange the DVD unit with a new or, at our option, refurbished unit. We will bill you a flat exchange
charge to replace a defective unit. This charge covers the labor cost for its repair.
How you get service:
•
Call 1-800-311-9263 and have your unit’s date of purchase and model/serial number ready. The model/
serial number information is on the back of your unit.
•
A representative will troubleshoot your problem over the phone.
•
If the representative determines that you should receive a replacement unit you will be provided with a
Return Authorization (RA) number and the location of a nearby exchange point if one exists. No returns
will be accepted without the RA number.
To receive a replacement unit before you return yours:
If you are located near an exchange point:
1. We will send a replacement unit to our exchange point.
2. The exchange location will notify you of its arrival.
3. Take your unit and your evidence of purchase date, such as a bill of sale, to the exchange location and
you will be provided the new or refurbished unit. Please retain all accessories such as the remote control
hand unit.
4. If the repairs are covered by your warranty, you will not be billed.
If you are not located near an exchange point:
1. Provide your Discover, MasterCard or Visa account number and expiration date to your phone
representative. This is for security purposes only and your account will not be charged at this time.
2. We will send you a replacement unit.
3. If you return the unit to us within 14 days from the date you were provided a Return Authorization
number, only items not covered by warranty will be charged to your account. If
your unit is not
received within 14 days, the suggested retail value of the unit will be charged to your credit card.
This amount will be credited if the unit is subsequently received.
4. Ship your defective unit back to us, excluding all accessories, using the replacement unit’s carton.
Shipping instructions will be included on the carton along with your RA number which will allow you to
easily ship the unit back to us. Make sure you insure your shipment in case of damage or loss. Include
with the shipment: