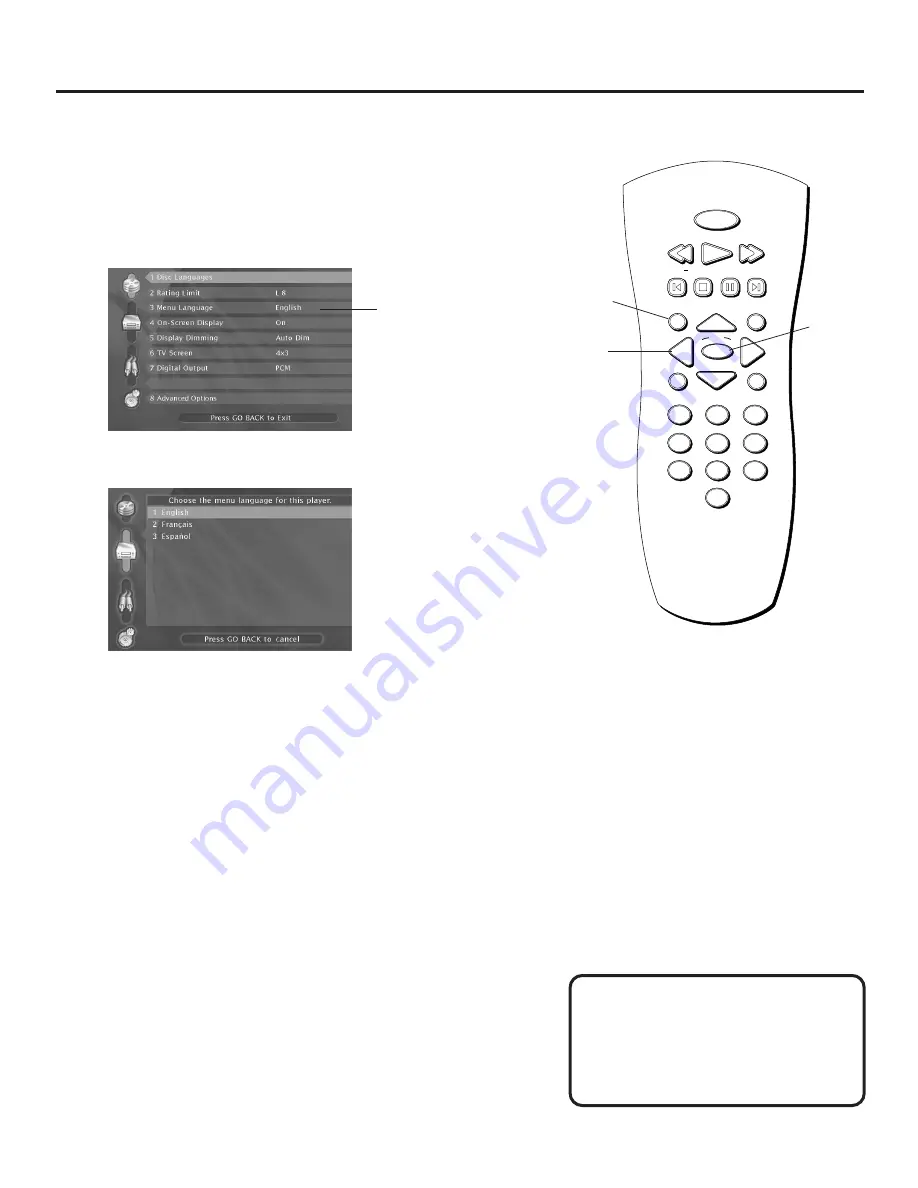
32
Using the Setup Menu
Changing the Menu Language
POWER
PLAY
FORWARD
REVERSE
SKIP
SKIP
STOP PAUSE
GO BACK
INFO
MENU
GUIDE
OK
1
2
3
4
5
6
7
8
9
0
+
Changing the Menu Language
Use this feature to change the language for the player’s
on-screen menu system.
1. In stop mode, press MENU on the remote.
2. Use the up and down MOVE arrows to highlight “Menu
Language” and press OK.
Menu Language Preference Menu
3. Use the up and down MOVE arrows to highlight the desired
language for the on-screen menu system and press OK.
Disc Menu Language
To change the default language for
DVD disc menus, see “Selecting Default
Audio Languages” earlier in this
section.
Menu
button
OK
button
Move
Arrow
buttons
Menu Language






























