Reviews:
No comments
Related manuals for RC5210P

CD-2000
Brand: Teac Pages: 64

V-3000
Brand: Teac Pages: 10

V-5010
Brand: Teac Pages: 12

NT-503
Brand: Teac Pages: 116

DVD-10
Brand: Farenheit Pages: 29

AudioImage SX9100
Brand: invotel Pages: 2
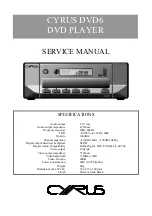
DVD6
Brand: Cyrus Pages: 25

AZ8068
Brand: Magnavox Pages: 2

CH03N
Brand: Inovalley Pages: 13

DVD2080HD
Brand: Palsonic Pages: 16

H-DVD5029
Brand: Hyundai Pages: 33

H-1405
Brand: Hyundai Pages: 17

Singing Tower Supreme
Brand: Verdin Pages: 2

KiSS DP-600
Brand: Linksys Pages: 39

Portable DVD Player with ATSC TV
Brand: Envizen Pages: 40

DVD 1047UKW
Brand: Woolworths Pages: 20

CD-A630
Brand: Tascam Pages: 76

FMP3FMR
Brand: Gembird Pages: 14

















