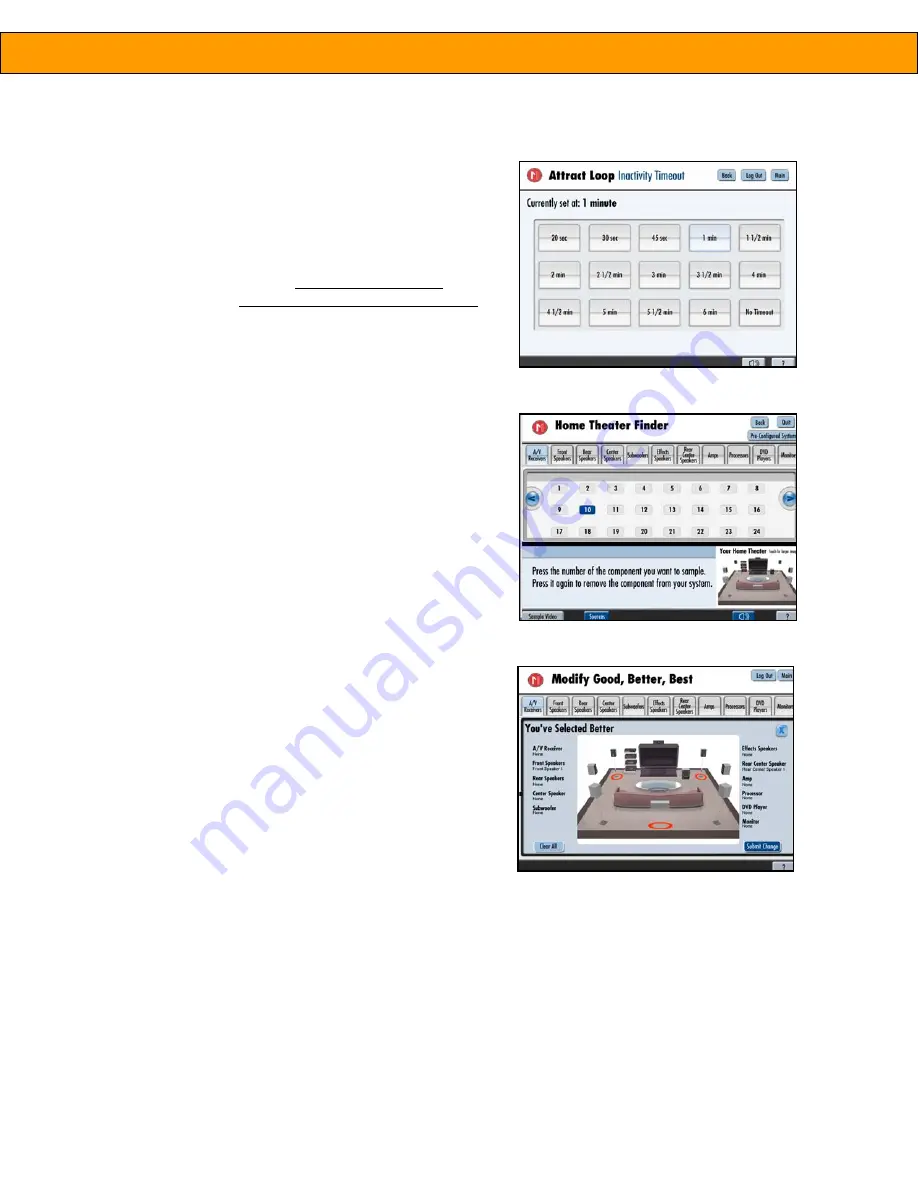
8
Product Manual –
INTUITION HT
SETTING/RESETTING THE ATTRACT LOOP
There are two configuration options for the attract loop. You
can set whether you want to password-protect the attract loop
(i.e., password is needed to initiate a session, thus requiring an
employee to walk the customer through the experience). You
can also set the inactivity timeout (i.e., the length of inactivity
time before the system switches back to the attract loop).
The system is shipped with no password protection on the
attract loop and the inactivity timeout is set for 3 minutes. If
you want to change these settings:
1. From the Manager Control Panel, touch
Set/Reset Attract
Loop
.
2. Select
Set/Reset Password
if you want to password-
protect the attract loop. Follow on-screen instructions to
create a password. The password you select only applies to
the attract loop and does not affect the manager mode
password.
3. Select
Set/Reset Inactivity Timeout
to change the timeout
settings. Select the desired timeout length. (
fig. 9) Select
No Timeout
if you want to disable the timeout feature. The
system notifies that the timeout has changed.
ENABLING/DISABLING PRODUCTS
There may be times when you need to disable a product in the
display (e.g., product is temporarily unavailable because it has
been sold/removed from the display) and then later re-enable it.
To enable or disable products:
1. From the Manager Control Panel, touch Configure Positions.
2. Select a product category (e.g., A/V Receivers) from list on
the top.
3. Touch the component number you want to disable. When a
product is disabled, a red X appears instead of the product
number. (
fig. 10) Touch the number again when you want
to re-enable the product.
MODIFYING GOOD, BETTER, BEST
Use this option to modify the components that comprise the
pre-configured systems (i.e., Good, Better, and Best).
1. From the Manager Control Panel, touch the
Modify Good,
Better, Best
button.
2. Select package you want to modify (e.g., Best).
3. A new screen appears showing the current components for this system. (
fig. 11) To modify this system, select
the product category you want to modify from the list on the top (e.g., A/V Receivers).
4. Select a new component to add it to the package.
5. After you have made all selections, touch the
Submit Change
button.
fig. 11 – Modify Good, Better, Best screen
fig. 9 – Inactivity Timeout screen
fig. 10 – enable/disable product
Summary of Contents for Intuition HT
Page 2: ......












