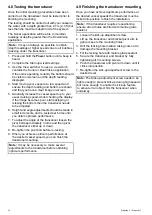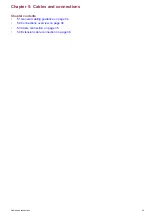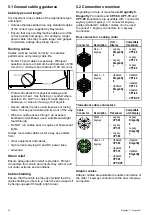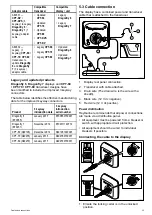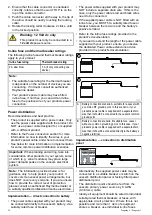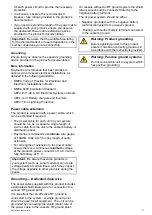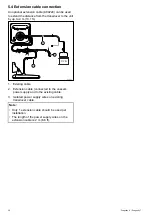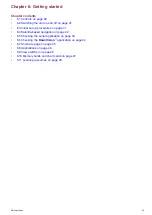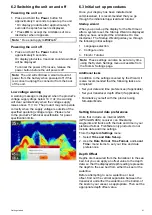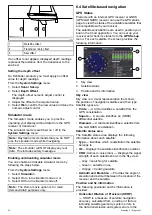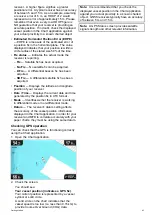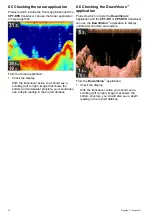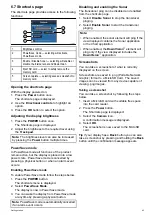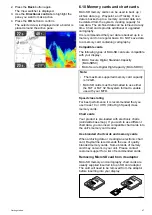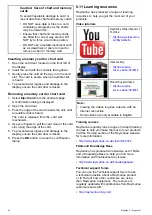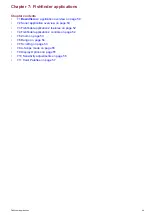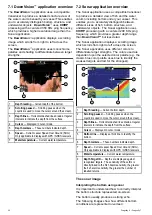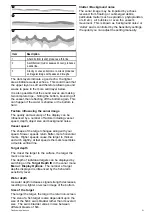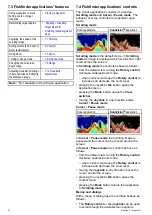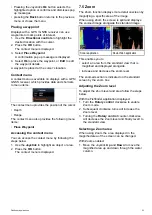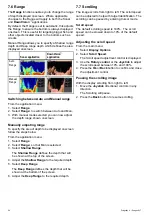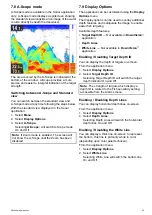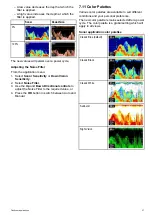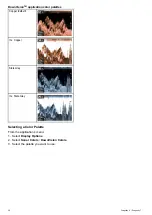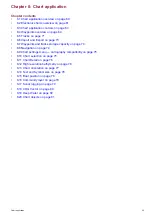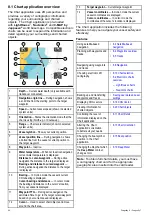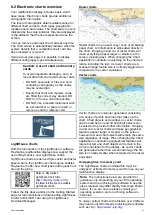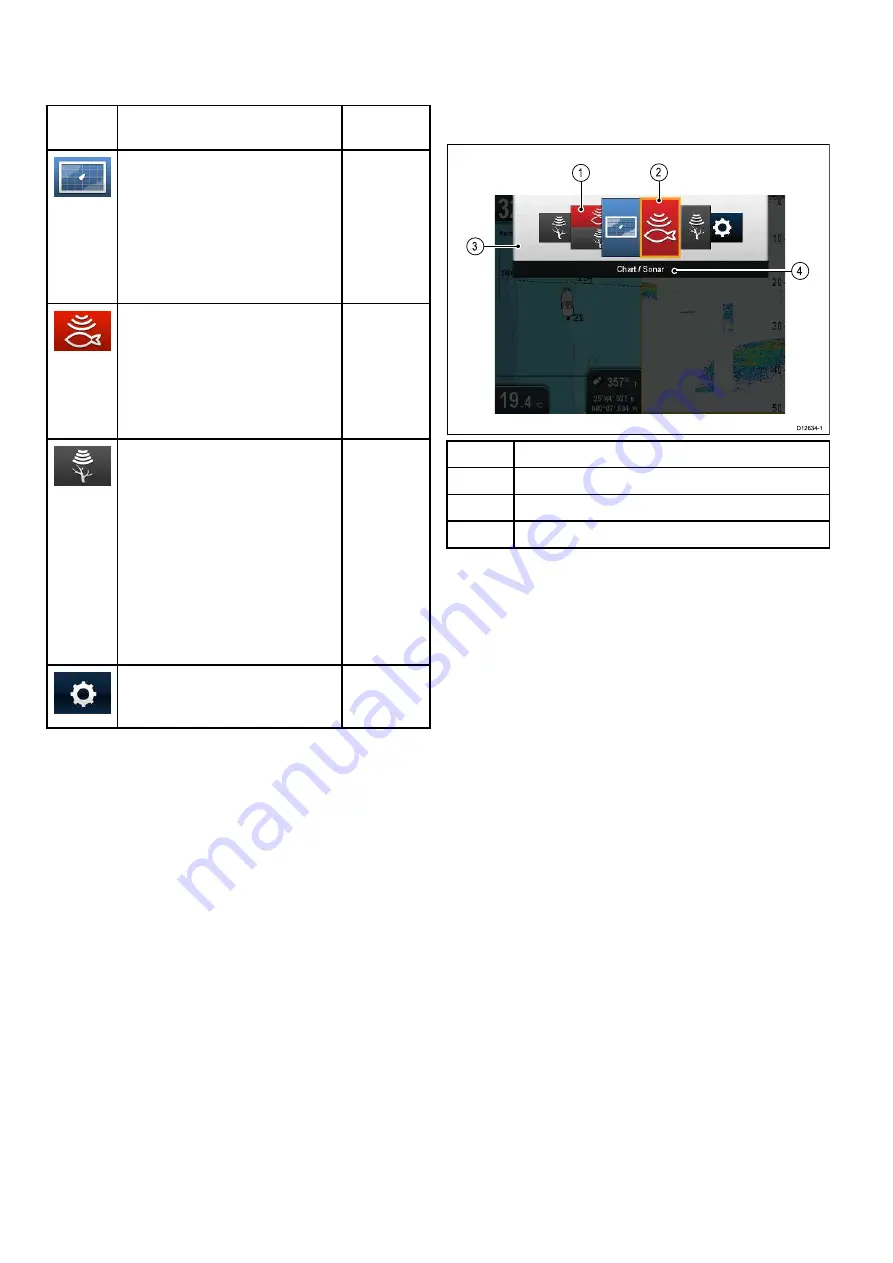
6.8 Applications
The applications available on your display are
dependent upon product variant.
Description
Applicable
Products
Chart application
— provides a
2D graphical view of your charts
to help you navigate. Waypoint
and track functions enable you to
navigate to a specific location or
record where you've been. Chart
cards provide higher levels of
detail.
•
Pro
•
M
Sonar application
— this
application uses CHIRP processing
to help you target fish beneath your
vessel. You can also view water
depth, water temperature and mark
points of interest such as fishing
spots or wrecks.
•
DVS
•
Pro
DownVision application
—
this application gives increased
coverage either side of the vessel in
high definition. CHIRP processing
and higher operating frequency
allows greater depth resolution,
making it easier to identify bottom
structures around which fish may
reside. You can also view water
depth, water temperature and mark
points of interest such as fishing
spots or wrecks.
•
DV
•
DVS
•
Pro
Tools & Settings
— provides
access to alarms, system settings,
backup and reset features.
•
DVS
•
Pro
6.9 View switcher
Products that include more than 1 application use
the
View Switcher
to cycle through available views.
Fullscreen and splitscreen application views are
available.
1
View thumbnails
2
Active application
3
View switcher
4
View switcher titlebar
The views available are dependent on product
variant but can include:
• Chart application
• Sonar application
• DownVision application
• DownVision / Sonar application — splitscreen
• Chart application / Sonar application — splitscreen
• Chart application / DownVision application —
splitscreen
• Tools & Settings
Opening the View switcher
From the top level application state (Motion mode
or Scrolling mode):
1. Press the
Back
button.
Using the View switcher
To select a view follow the steps below.
With the View switcher displayed:
1. Use the
Directional controls
to highlight a view.
2. Press the
OK
button to display the chosen view.
Selecting the active pane in splitscreen
views
When a splitscreen view is displayed you can
change the active pane (the pane that you want to
control) using the View switcher.
With a splitscreen view displayed.
1. If required press the
Back
button to change the
Chart application to Motion mode, or the Sonar
and DownVision applications to Scrolling mode.
46
Dragonfly 6 / Dragonfly 7
Summary of Contents for Dragonfly 6
Page 2: ......
Page 4: ......
Page 24: ...24 Dragonfly 6 Dragonfly 7...
Page 82: ...82 Dragonfly 6 Dragonfly 7...
Page 96: ...96 Dragonfly 6 Dragonfly 7...
Page 104: ...104 Dragonfly 6 Dragonfly 7...
Page 108: ...108 Dragonfly 6 Dragonfly 7...
Page 112: ...112 Dragonfly 6 Dragonfly 7...
Page 115: ......
Page 116: ......