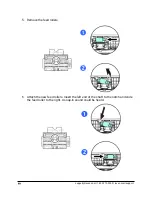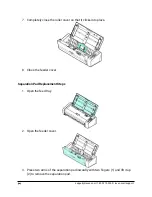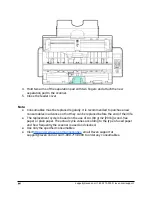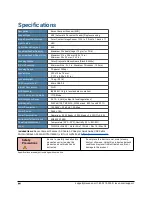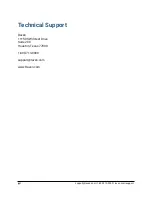11.Verify that the paper guides are aligned with the edges of the stack by sliding the
paper feed guides in the automatic feeder tray.
12.Select “Neat” as a Destination in your desired Raven Desktop workflow.
13.Click “SCAN”.
14.Preview thumbnails of the scanned pages and make any necessary edits.
15.Locate your documents in Quickbooks Online as PDF attachments to be used
with invoice or expense transactions
Scanning and Sending to Multiple Destinations
1. Load the stack of documents with the top of the pages pointing into the feeder.
2. Verify that the paper guides are aligned with the edges of the stack by sliding the
paper feed guides in the automatic feeder tray.
3. Select the “Destination” option on the home screen and choose your destinations
by tapping the destination rows individually until you have selected all
destinations where you would like to send your document, then choose “Save”.
Saving Contacts
1. Click “CONTACTS” on the top navigation menu
2. Select “Add Contact”
3. Input the contact name
4. Input the contact email address and/or fax number
5. Select “Save”
Using As A TWAIN Scanner With a Third Party Application
To use your Raven Standard Scanner with 3rd party applications, you must first install
Raven Desktop onto your computer and complete the driver installation. After
installation of Raven Desktop is completed and you have connected to your scanner, you
can close Raven Desktop and the Raven Standard should be available for use with other
applications that are TWAIN compatible.
25
[email protected] | 1-800-713-9009 | raven.com/support