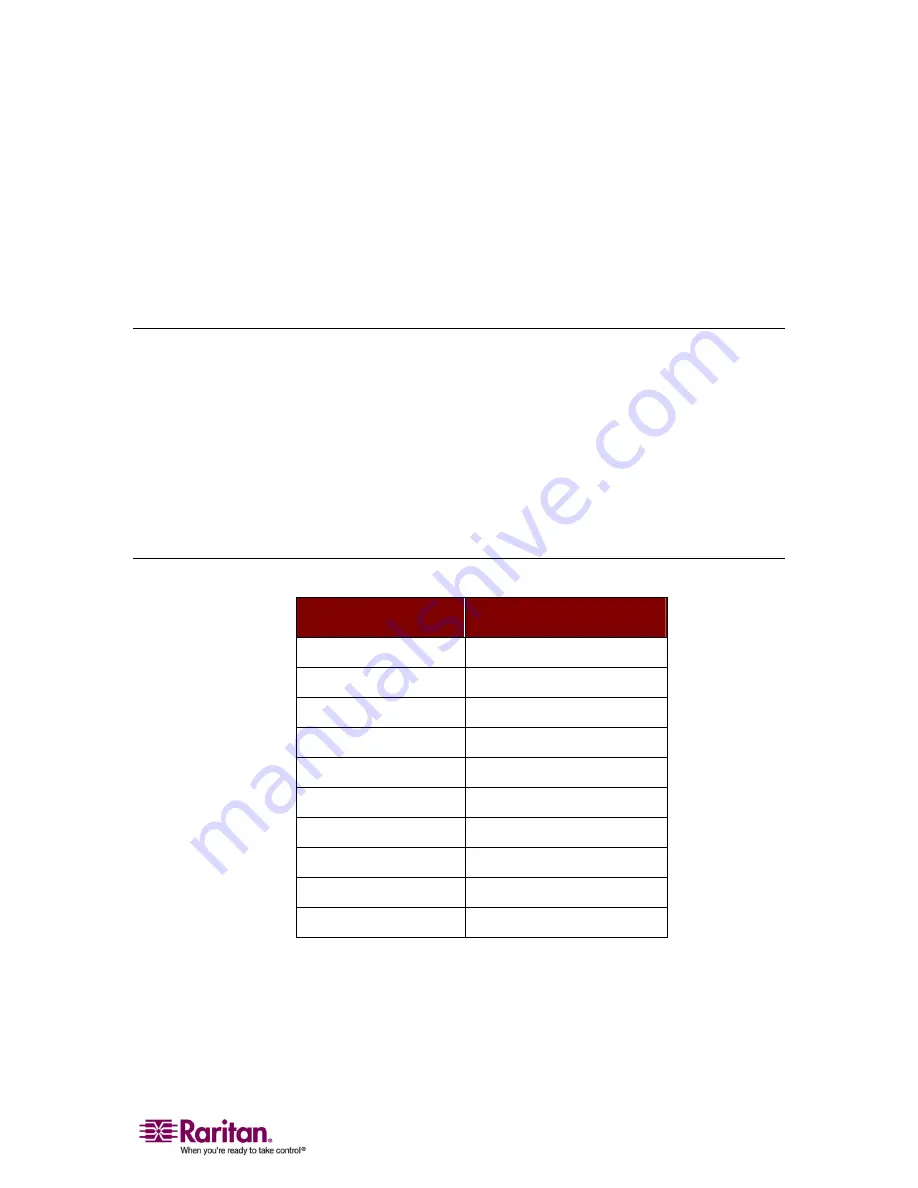
45
In This Chapter
Measurement....................................................................................................45
Supported
Resolutions....................................................................................45
Measurement
MCCAT18
(8
‐
channel
model)
1U
rackmountable
Dimension:
17.32”(W)
x
7.20”(D)
x
1.73”(H)
or
44
cm
(W)
x
18.3
cm
(D)
x
4.4
cm
(H)
Weight:
5.30
lb
or
2.40
kg
MCCAT116
(16
‐
channel
model)
1U
rackmountable
Dimension:
17.32”(W)
x
7.20”(D)
x
1.73”(H)
or
44
cm
(W)
x
18.3
cm
(D)
x
4.4
cm
(H)
Weight:
5.35
lb
or
2.42
kg
Supported Resolutions
Screen Resolution Refresh Rate (HZ)
640x350
70,
85
640x400
85
640x480
60,
67,
72
720x400
70,
85
800x600
56,
60,
70,
75,
85,
100
1024x768
60,
70,
75,
85,
100
1152x864
75
1280x960
60,
85
1280x1024
60,
75,
85
1600x1200
60
Appendix A Specifications











































