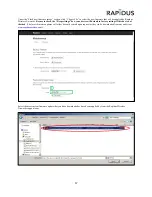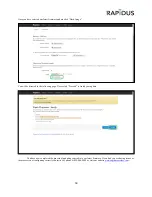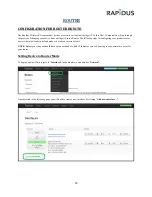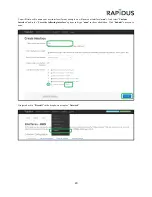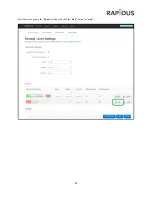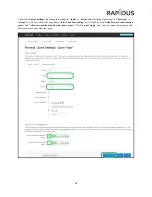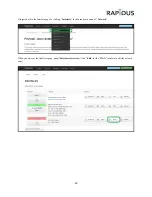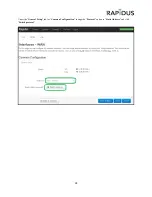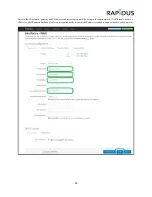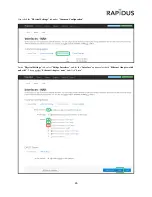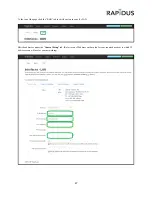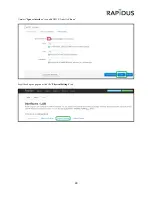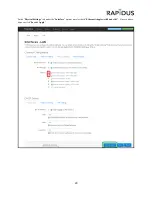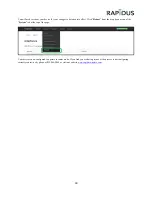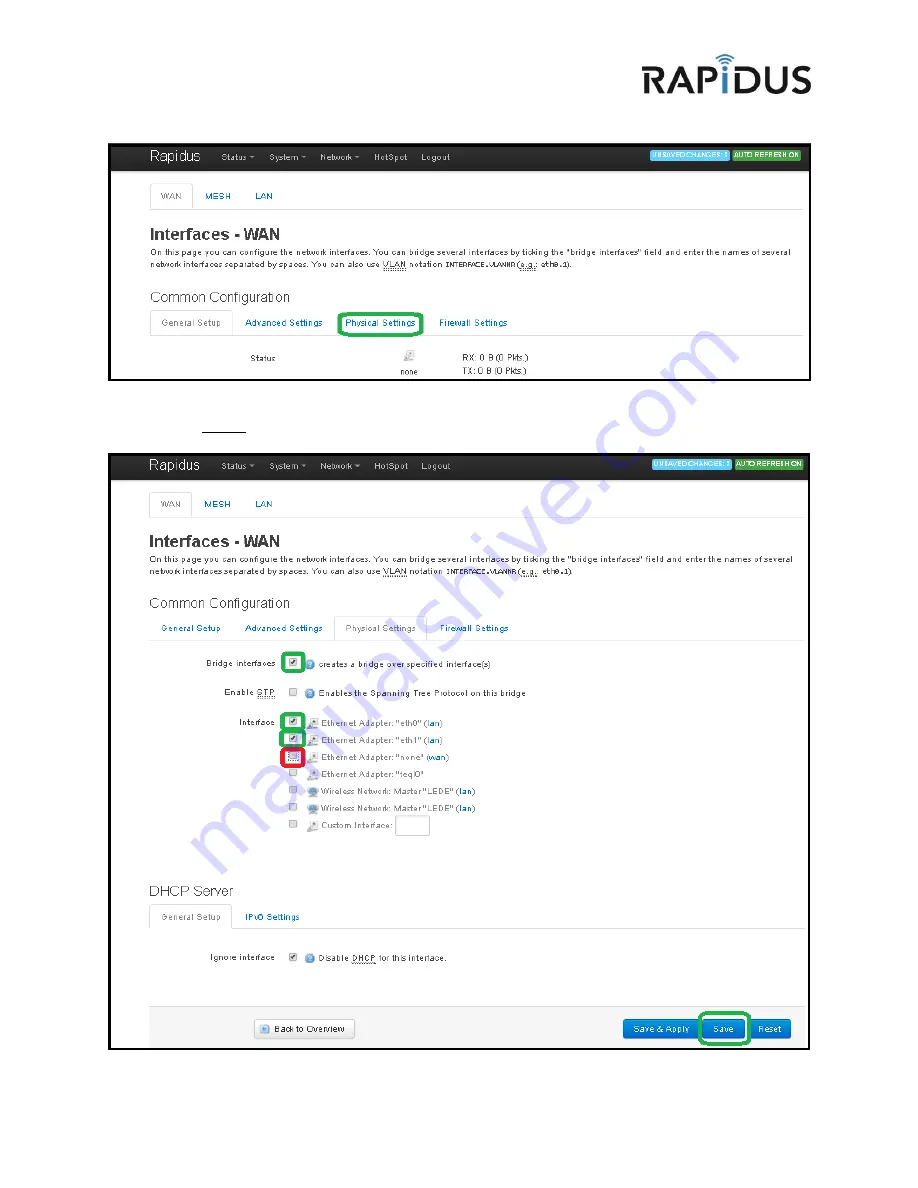Reviews:
No comments
Related manuals for RL series
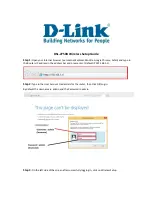
DSL-2750U
Brand: D-Link Pages: 3

LTE Mobile HotSpot PRO
Brand: Samsung Pages: 77

M1
Brand: macaroon Pages: 13

RV2458
Brand: Magnadyne Pages: 8

Base Station
Brand: Raymarine Pages: 12

WP-300N
Brand: Cerio Pages: 13

44.P30R3.MW1
Brand: HiTi Digital Pages: 26

SEFA OW-500 A1
Brand: Cerio Pages: 151

WA5320
Brand: H3C Pages: 18

MHN200
Brand: Cellient Pages: 23

CD-ML100
Brand: Pioneer Pages: 6

LOHU 2425LX
Brand: lohuis networks Pages: 62

E500A SERIES
Brand: BRANDLUXE Pages: 49

RTA2600 HighPower
Brand: Amped Wireless Pages: 2

B1900RT
Brand: Amped Wireless Pages: 2

TITAN-AP APA1900
Brand: Amped Wireless Pages: 78

GW-NEOS-TC35A5-Q1 NEOS3000A
Brand: Aristel Pages: 8

C-130
Brand: Arista Pages: 17