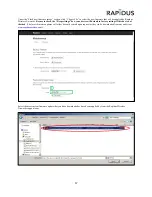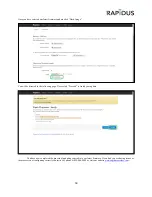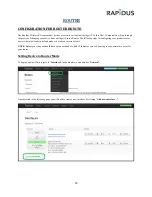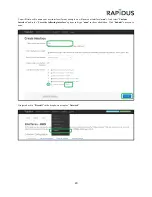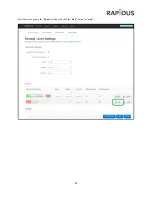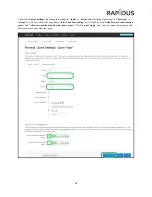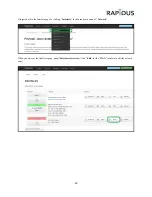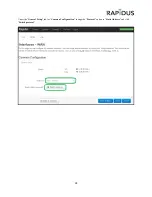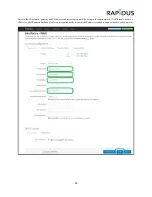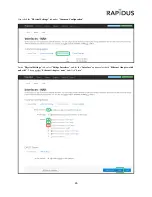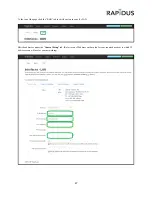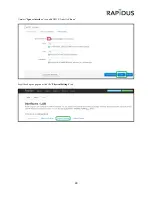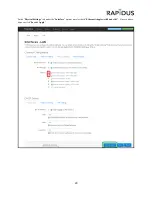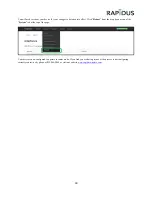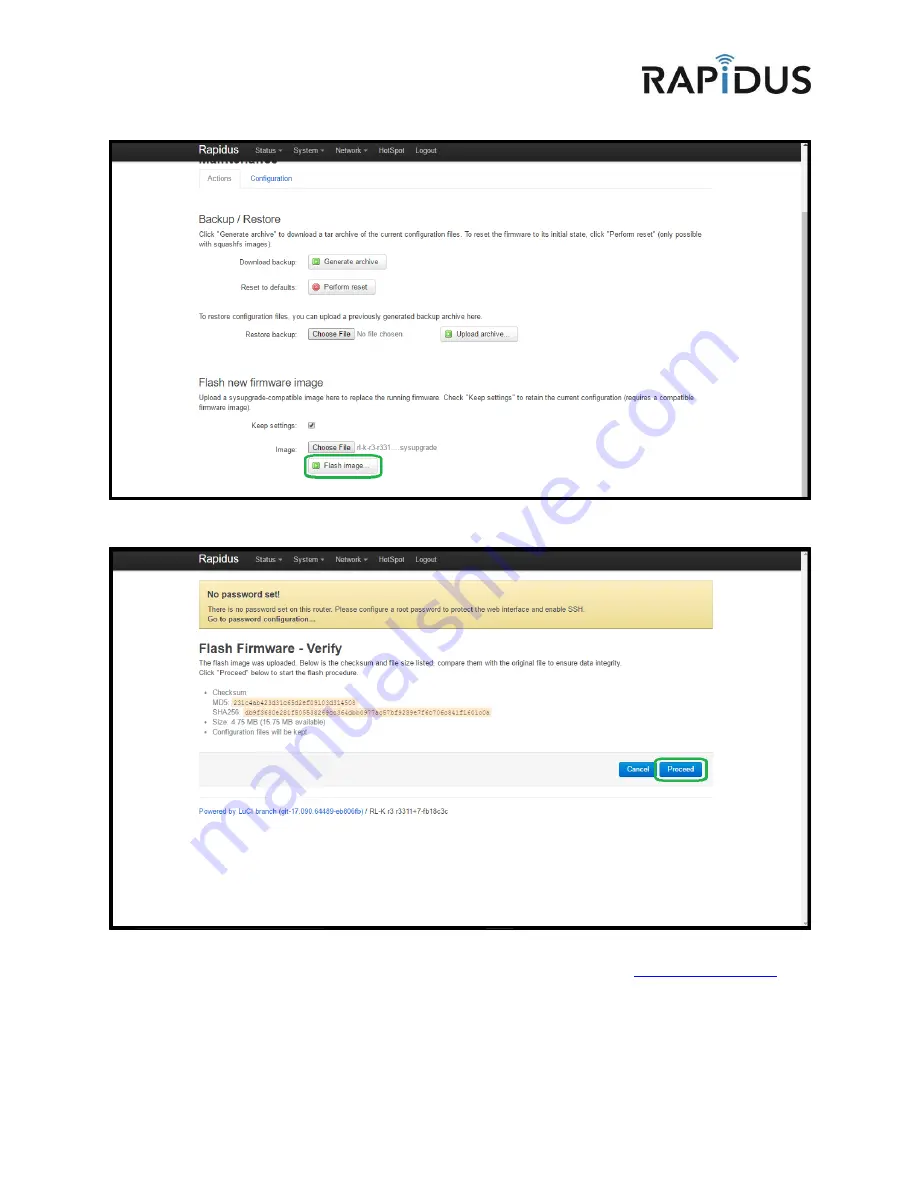
18
Once you have selected our latest firmware update click “Flash Image”
You will be directed to the following page. Please click “Proceed” to finish your update.
You have now completed the process of updating your radio to our latest firmware. If you find you are having issues or
the process is not configuring correctly contact us by phone at 855-864-9488 or visit our website
www.rapiduswireless.com
.