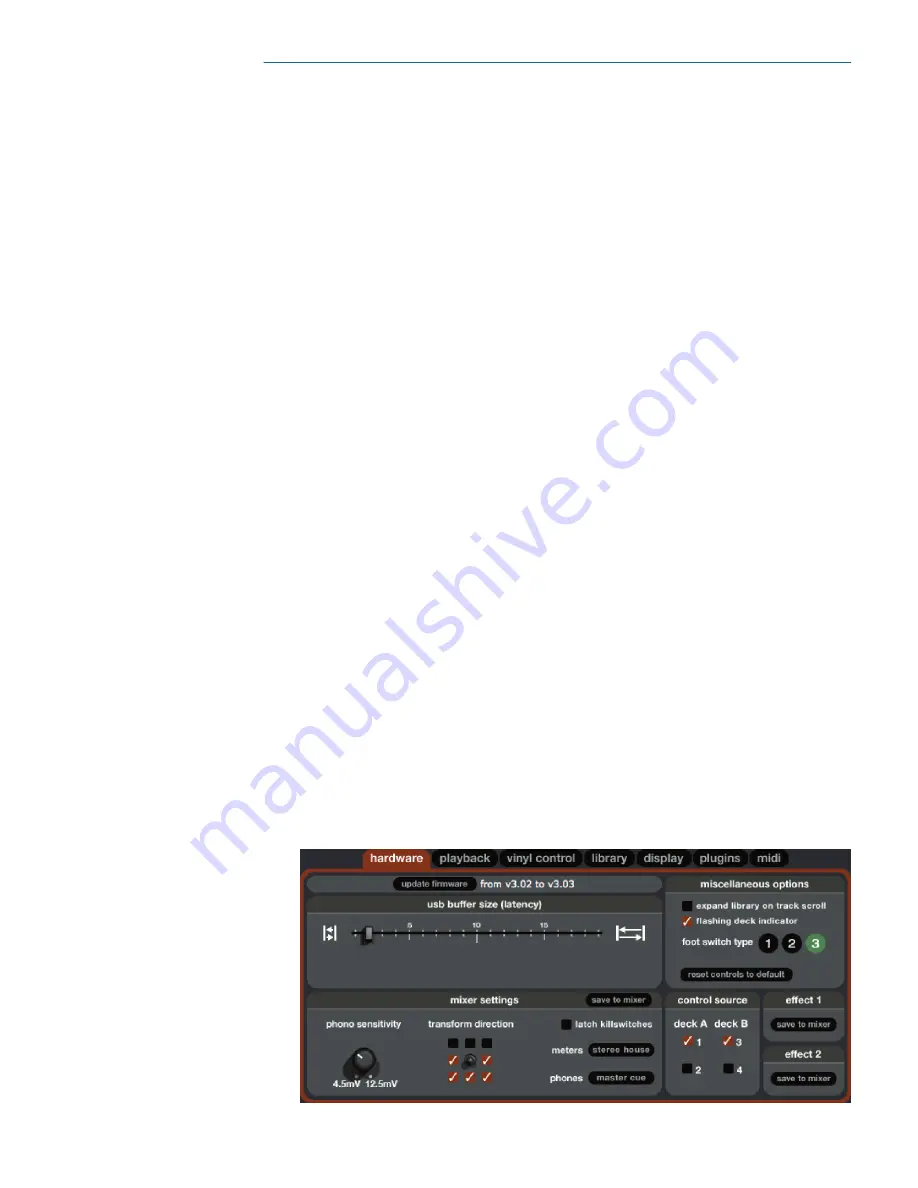
32
Additional setup
This section covers general preferences and adjustments you can
make to improve the performance of Scratch
LIVE
. From the
main screen, tick
setup
to get to this area.
Hardware
This area contains settings dedicated to the TTM 57SL.
Firmware
If a firmware update is available after installing a new Scratch
LIVE
software release, an
update firmware
button appears in
the setup screen. The firmware upgrade takes approximately 10
seconds, during which time the mixer will not be usable. If for
any reason the firmware upgrade does not work, just turn the
mixer off and back on again. It's not possible to damage the mixer
whilst performing a firmware upgrade.
Note: Newer firmware may not work with older versions of
Scratch
LIVE
! The mixer will still be usable with older Scratch
LIVE
versions, but the effects do not display parameter values onscreen so
you will not be able to see how the effects are configured. You will
have same control over the effects that you have when using effects
without Scratch
LIVE
connected.
If you are using a mixer that is not yours and shared by other
people please DON'T UPGRADE their firmware without their
permission. If you don't click on
update firmware
, the mixer
will run fine on the older firmware without the new effects.
If you have upgraded your firmware and you need to down-
grade please do the following:
1. Run the older version of Scratch
LIVE
with the mixer attached.
2. Power off the mixer.
3. Hold the two High kill buttons down while powering on the
mixer.
4. The kill lights will all be lit up red, and the firmware will
downgrade to the version that shipped with that Scratch
LIVE
version. When the kill lights go out, the update is complete.
usb buffer size (latency)
Scratch
LIVE
processes audio in small chunks. When smaller
chunks are used, the movement of the record is translated into
audio more often which results in a lower overall system latency.
However, this requires more processing and therefore a higher
CPU load, so lower buffer size settings require a more powerful
computer to produce uninterrupted audio. If you want tighter
control, you should try decreasing
this setting, on the other hand, if you
experience audio dropouts, you need
to increase this setting (or use a more
powerful computer).
mixer settings
save to mixer
The following settings are transferred to the mixer with the cen
-
tral
save to mixer
button.
• Transform direction.
• Latched or momentary kill switch preference.
• Phono sensitivity.
• Meter setting (Stereo House / Dual Mono Cue).
• Phones setting (Master / Cue)
Each of the
save to mixer
buttons in the
effects
sections save
to the mixer processors independently so it can be used without
Scratch
LIVE
running and attached.
phono sensitivity
Set the phono sensitivity at the level of your cartridge (see your
cartridge documentation for the value). This will make your turn
-
table inputs the same level as your line inputs.
transform direction
The joysticks also double as transform switches. To change the
joystick from software control to transform, press the joystick
down – as if you were trying to push it down into the mixer,
you’ll here a click – and hold it down until the green LED lights.
The eight check boxes around the joystick image show the direc
-
tions you can move the joystick. The audio will cut out when the
joystick is moved in a direction that is checked.
latch kill switches
The EQ kill switches on the mixer can be set to be either momen
-
tary (on while the button is held down) or latched (on until the
button is pressed on). Select this option to keep the kills on until
you press the button again.
meters
This button switches the meter mode, which is be reflected by
the mixer hardware. Stereo House =
on
, dual mono cue =
off
. For
more information see page 5.
phones
This button changes the state of the Master Cue button on the
mixer. Main mix goes to phones when
on
, and the cue slider posi-
tion goes to phones when
off
. For more information see page 6.






























