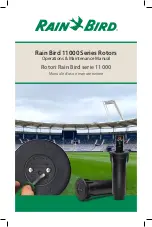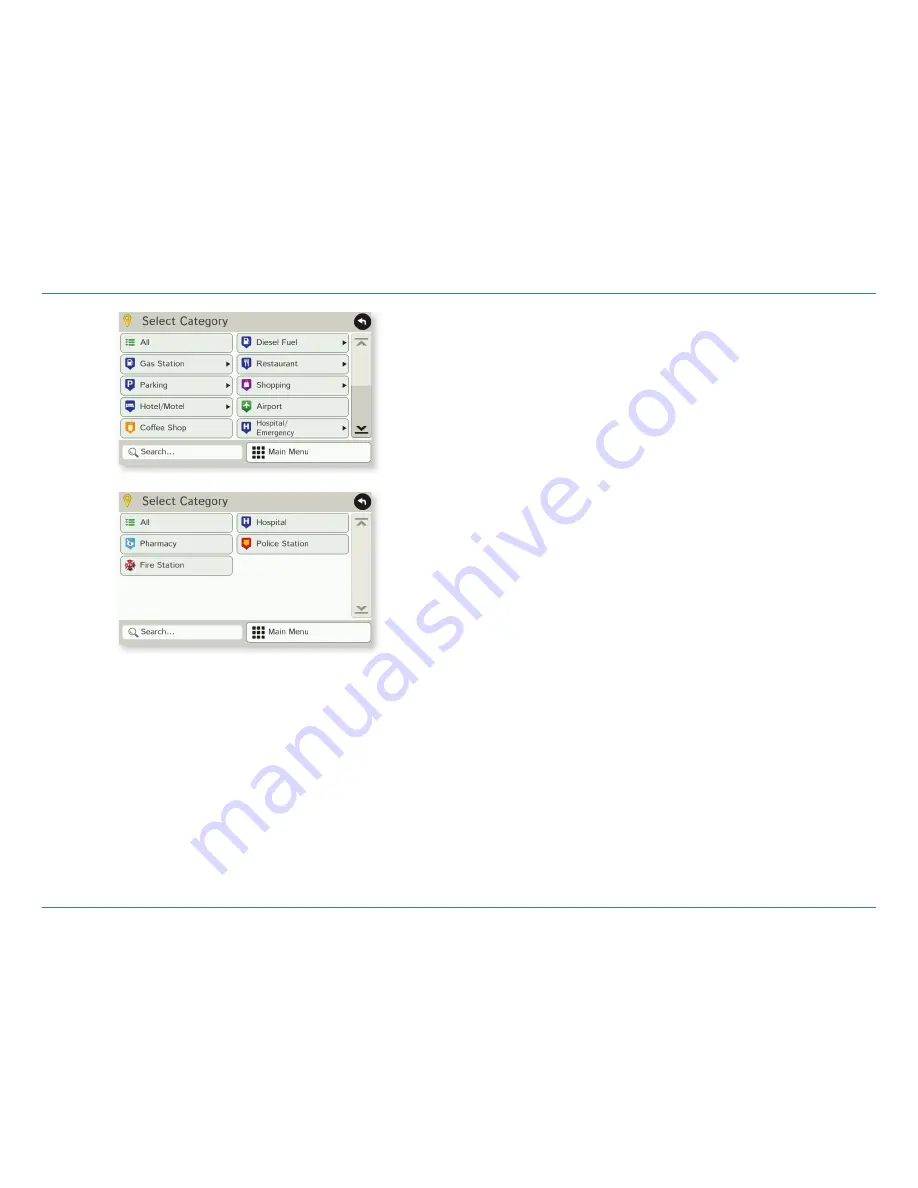
Road Explorer
™
50 & 60 User Manual
27
Other Categories
1. Tap
Choose Destination
>
Points of Interest
.
2. Select a search type (
My Car
,
City
,
My Route
,
or
Destination
).
3. Tap
Other Categories
.
4. Tap on a category (for example,
Hospital/Emergency
).
Or use the
Search
bar to search by name.
5. If necessary, tap on a subcategory type (for example,
Pharmacy
).
6. Tap on a location from the list.
or
7. Tap
All
.
8. Tap on the
Spell
button to display the keyboard.
9. Type the fi rst characters in the POI name.
10. Tap on the POI name in the displayed list.
3. Destinations > POIs