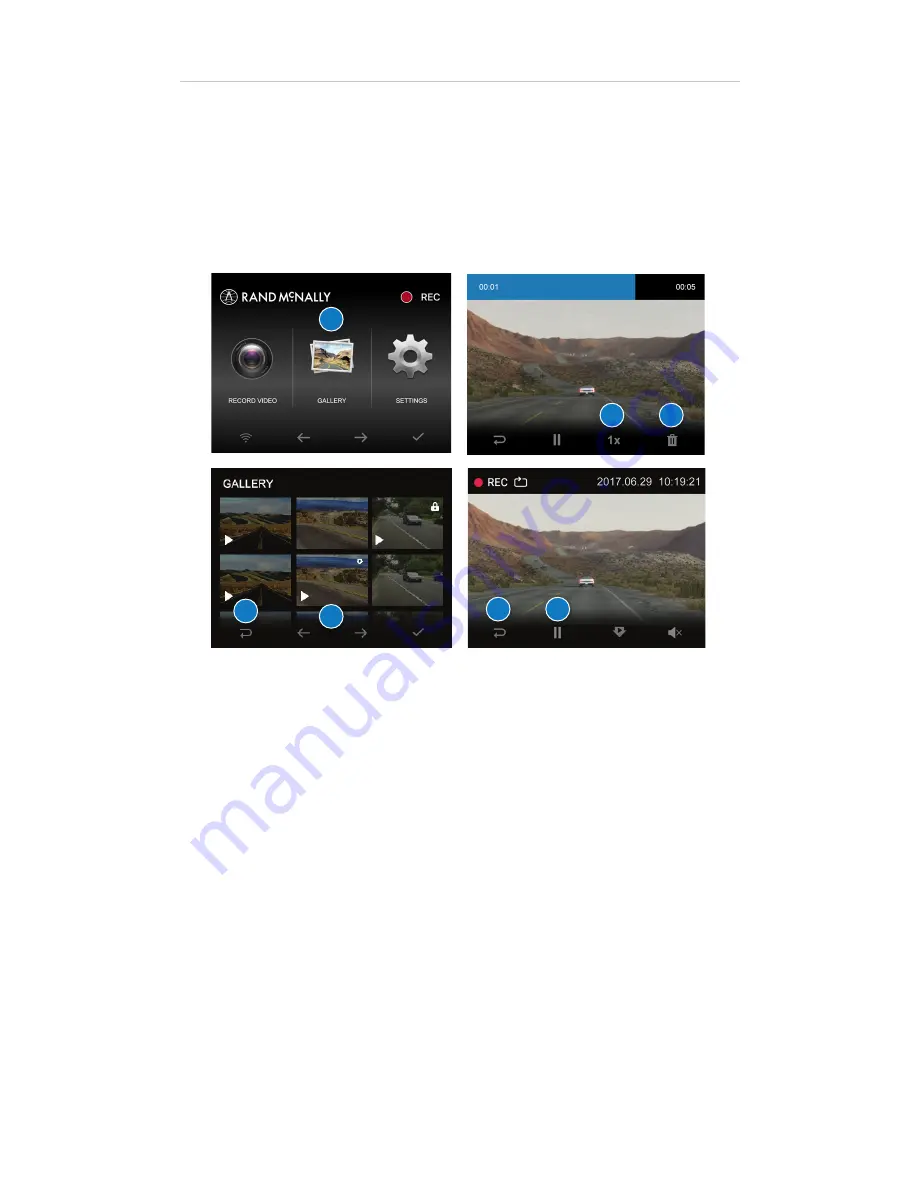
15
DashCam 500 User Manual
Gallery
The Gallery displays all the videos you have recorded. On these screens,
you can view a thumbnail of each video, play the video, or delete
the video.
To use the Gallery:
1. On the
Home
screen, navigate to
Gallery,
and press
Select.
The
Gallery
opens and displays the newest video first.
2. Use the
Next
and
Previous
buttons to find a video,
and press
Select
to open the video for playback.
The video begins to play as soon as you open it.
3. Press
Pause
to stop playback.
4. Press the
1x
button to change the playback speed.
Options are:
• 1x (normal speed)
• 2x
• 4x
• 8x
5. Press the
Delete
button to delete the video.
Press
Yes
to confirm (or
Cancel
to keep it instead).
6. Press
Back
at any time to return to the previous screen.
Note:
You cannot view videos in the Gallery and record at the same time.
Using the DashCam
1
2
6
6
3
4
5
Summary of Contents for DashCam 500
Page 1: ...DashCam 500 User Manual ...















































