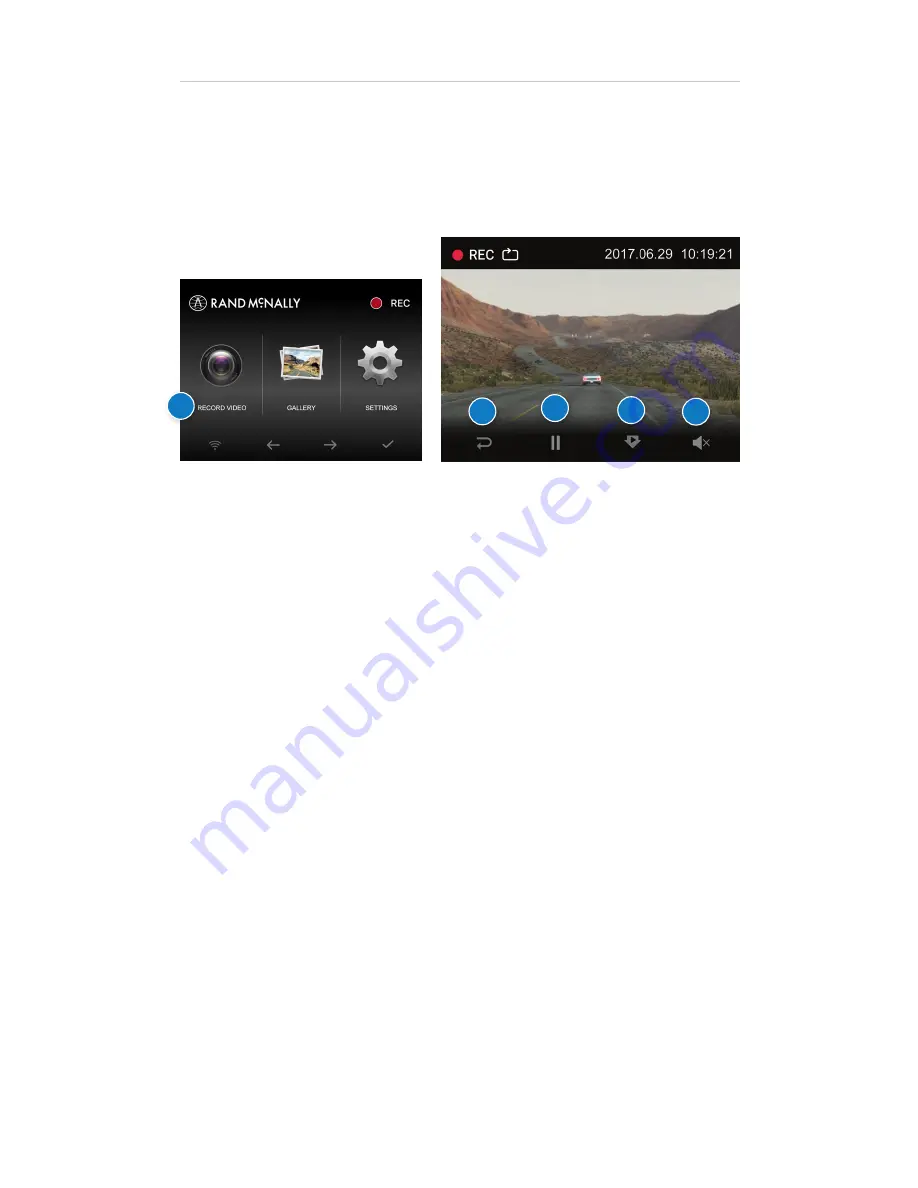
14
DashCam 500 User Manual
Using the DashCam
Live Feed
The Live Feed shows what is being recorded at that moment.
To use the Live Feed functionality:
1. On the DashCam, select
Record
to access the live feed.
The DashCam will begin recording immediately.
2. Press
Pause
to stop recording. The live feed will still display
on the DashCam screen.
3. Press
Flashback Video
to begin capturing a Flashback video.
A message displays on the bottom of the screen showing
that the Flashback video is being recorded.
4. Press the
Sound
button to toggle sound on and off.
5. Press
Back
to return to the
Home
screen.
IMPORTANT:
When Loop recording is turned on, the DashCam 500
will continuously record video. Eventually, the SD will get filled with
videos. However, when this happens, the DashCam will automatically
overwrite the oldest videos to make room for the new ones.
Flashback videos and Emergency videos will NOT be deleted or
written over.
Eventually, the memory card could fill up with Flashback videos. If this
happens, you will need to download or delete videos to free up space.
1
3
2
4
5
Summary of Contents for DashCam 500
Page 1: ...DashCam 500 User Manual ...





























