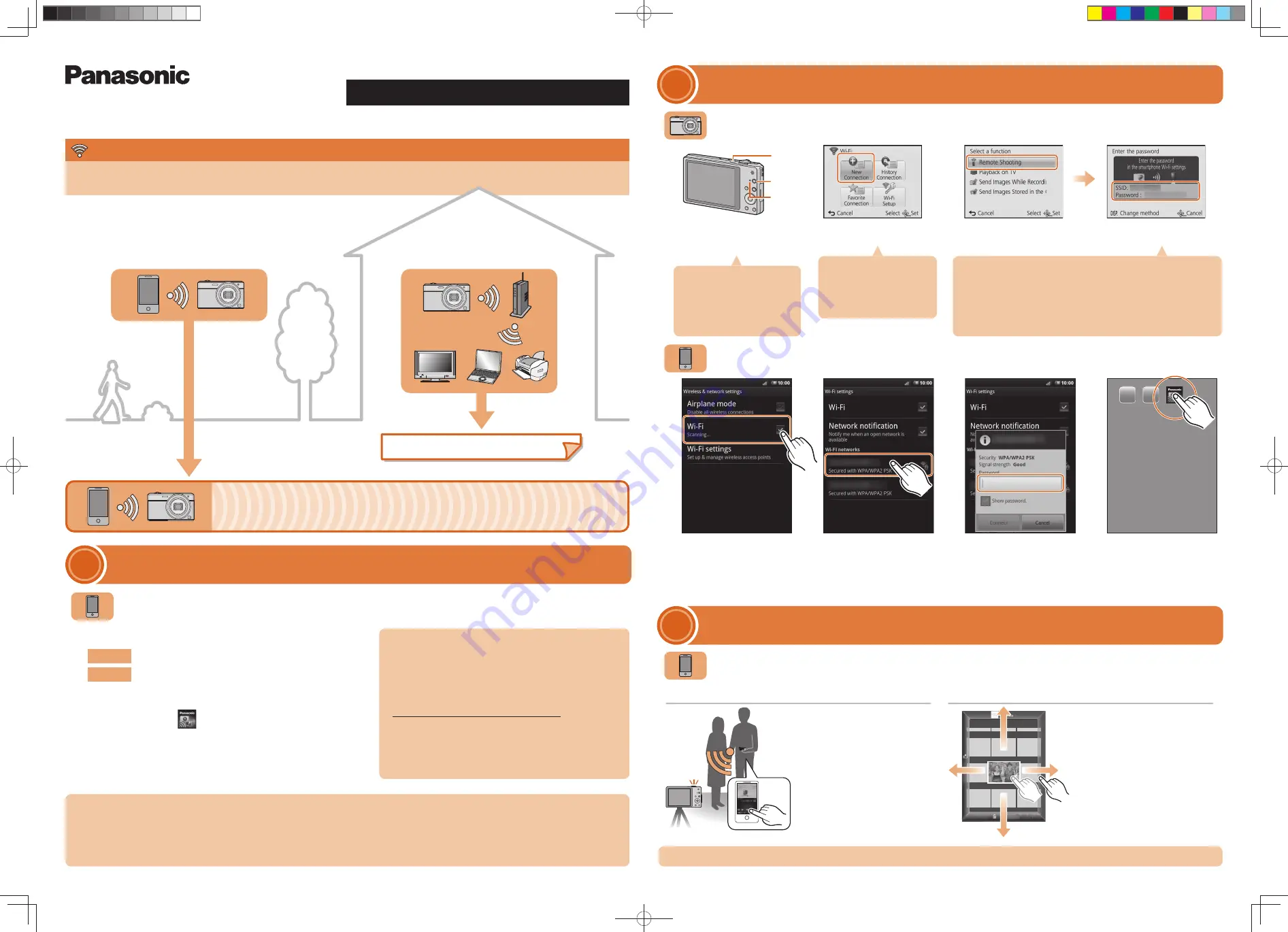
3
What you can do with the smartphone/tablet once the connection
is established
2
Connecting the camera to the smartphone/tablet (Remote Shooting)
1
Installing the smartphone/tablet app “Image App”
Image App
You can take pictures via the
smartphone/tablet. (Remote
Shooting)
The recorded images are saved
in the camera.
You can play back pictures in the
camera. You can post pictures to
a WEB service, or save them on
the smartphone/tablet.
Recording
Playback/Sharing
You can connect Wi-Fi
®
compatible devices to the camera wirelessly.
You can connect them directly or via a wireless access point.
When connecting the camera to a
smartphone/tablet directly
Select “Google Play
TM
Store”.
Select “App Store
SM
”.
Android
TM
iOS
When connecting the camera to a TV or
PC, etc. via a wireless access point
To change the connection method, press [DISP.].
(Such as [WPS Connection], [Via Network], etc.)
Please refer to “Owner’s Manual for advanced features” (PDF) for details.
SSID refers to the name that is used to identify a network over a wireless LAN
connection. If the SSID matches for both devices, transmission is possible.
WPS (Wi-Fi Protected Setup
TM
) refers to a function that allows you to easily
con
fi
gure the settings related to the connection and security of wireless LAN
devices.
Android and Google Play are trademarks or registered trademarks of Google Inc.
App Store is a service mark of Apple Inc.
“Wi-Fi” and “Wi-Fi Protected Setup” are marks or registered marks of the Wi-Fi Alliance.
DLNA, the DLNA Logo and DLNA CERTIFIED are trademarks, service marks, or certi
fi
cation marks of the Digital Living Network
Alliance.
Connecting the camera to a smartphone/tablet
Let’s connect to the Wi-Fi
VQC9260
Wi-Fi
®
Connection Guide
The camera is not capable of connecting to a wireless network via public
wireless LAN.
Digital Camera
Model No.
DMC-SZ9
Read the [Help] in the “Image App” menu for further details on how to operate.
Operation on the smartphone/tablet
Operation on the camera
1
4
3
6
7
2
5
Operation on the smartphone/tablet
Select [New Connection].
Select the same SSID as
the one displayed on the
screen in step
3
.
Select [Remote Shooting].
Enter the password
displayed on the screen
in step
3
, and connect
.
The SSID and password
are displayed.
Start “Image App” on
your smartphone/tablet.
When the connection is
established, the recording
screen is displayed.
Press camera [ON/
OFF] button.
Press [Wi-Fi].
On the setting menu
of your smartphone/
tablet, turn on the Wi-Fi
function.
Supported OS
For Android apps: Android 2.2 ~ Android 4.2
For iOS apps: iOS 4.3 ~ iOS 6.0
The service may not be able to be used properly
depending on the type of smartphone/tablet being used.
For compatible devices, see the following support site.
http://panasonic.jp/support/global/cs/dsc/
(This Site is English only.)
When downloading the app on a mobile network, high
packet communication fees may be incurred depending
on the details of your contract.
You can select the setting
you used before from [History
Connection].
Please refer to “Owner’s Manual
for advanced features” (PDF) for
details.
Make sure the Wi-Fi connection
lamp
is lit blue.
Lit blue:
The Wi-Fi connection is on standby
Blinking blue:
Sending/receiving data through the
Wi-Fi connection
1
2
3
4
Connect the smartphone/tablet to a network.
Enter “Image App” into the search box.
Select “Image App”
and install it.
Operation on the smartphone/tablet
SEE REVERSE SIDE
( The following is an example of when Android is being used.
Screens vary depending on your OS.)
DMC-SZ9̲VQC9260̲WiFi̲Guide̲eng.indd 1
DMC-SZ9̲VQC9260̲WiFi̲Guide̲eng.indd 1
2012/12/12 15:32:47
2012/12/12 15:32:47


