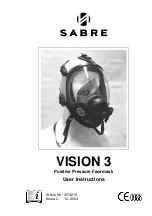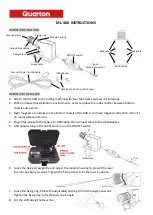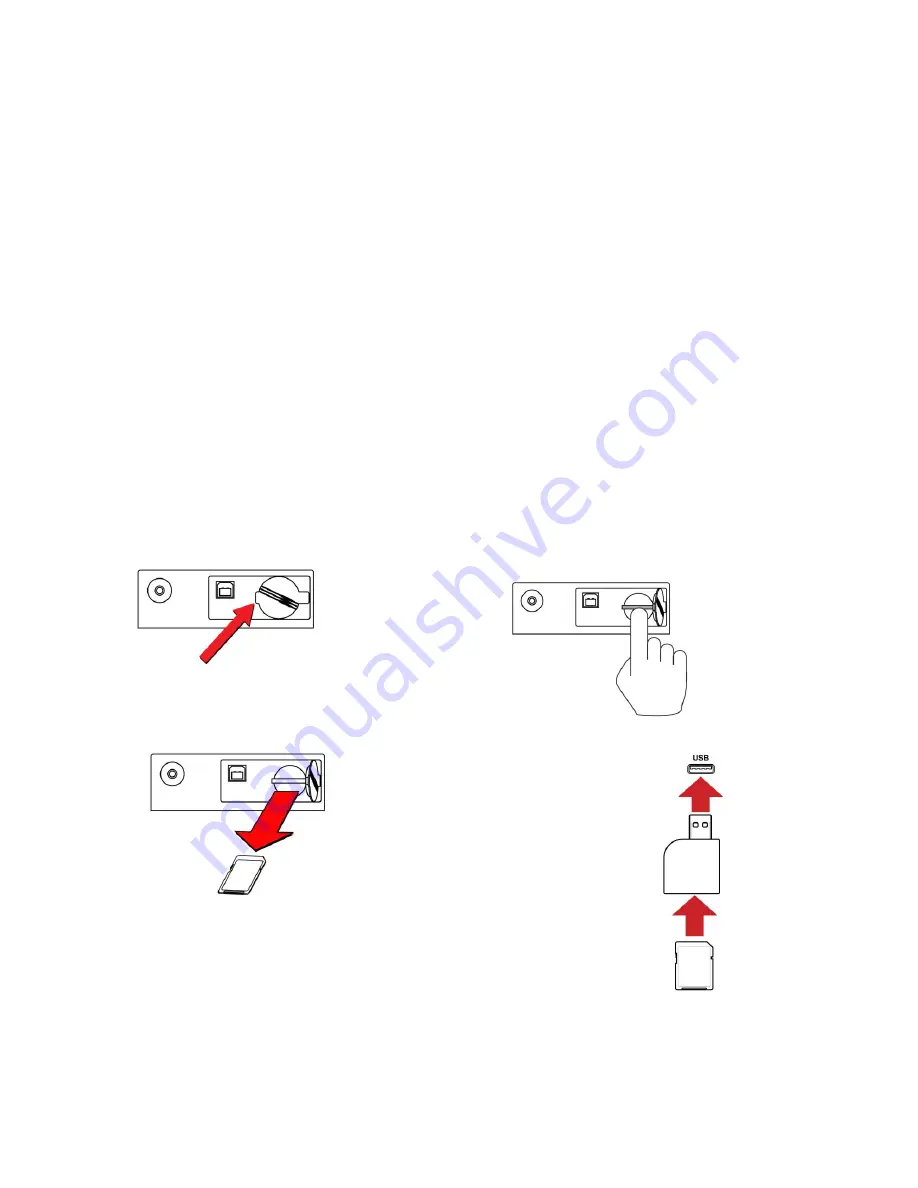
AutoRAE Lite User’s Guide
11
8 Transferring Data
Bump test and calibration data is collected each time a ToxiRAE 3 is bump tested or calibrated. The
AutoRAE Lite collects this data and event data and stores it on an SD Card, providing a convenient
means of storage and easy data transfer.
8.1 Transferring Data From The SD Card To A Computer
The data stored on the SD card in the AutoRAE Lite is in standard ASCII text format, making it easy
to import into most spreadsheet and word-processing programs. In addition, it is in CSV (comma-
separated value) form, so that it can be easily put into existing spreadsheets (such as Microsoft
Excel
®
) or into columns in word-processing programs.
Important!
In order for AutoRAE Lite to work correctly, it is recommended that you clear the SD
card’s (30 days maximum).
Some computers and external hard drives have ports that accept SD cards directly. For computers that
do not have an SD port, inexpensive converters designed to accept an SD card and plug into a USB
input are widely available (at electronics stores, camera stores, etc.).
Follow this procedure for removing the SD card from the AutoRAE Lite and connecting it to a
compute for data transfer:
WARNING!
Do not remove the SD card from the AutoRAE Lite during a bump test or calibration. After the two
LEDs above the buttons glow green, it is safe to remove the SD card.
Pry up the corner of
the protective cover
and open it.
Press the
card and
release it.
After the card ejects,
pull it out of the slot.
Place the SD
card into an
adapter and
plug it into the
USB port of a
computer.
1
2
3
4