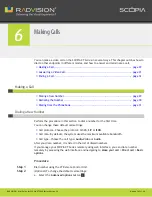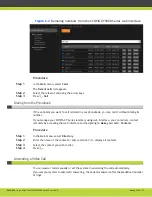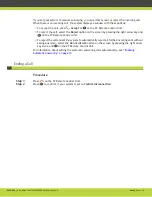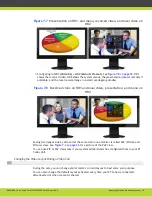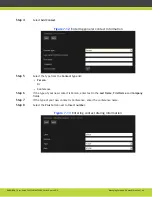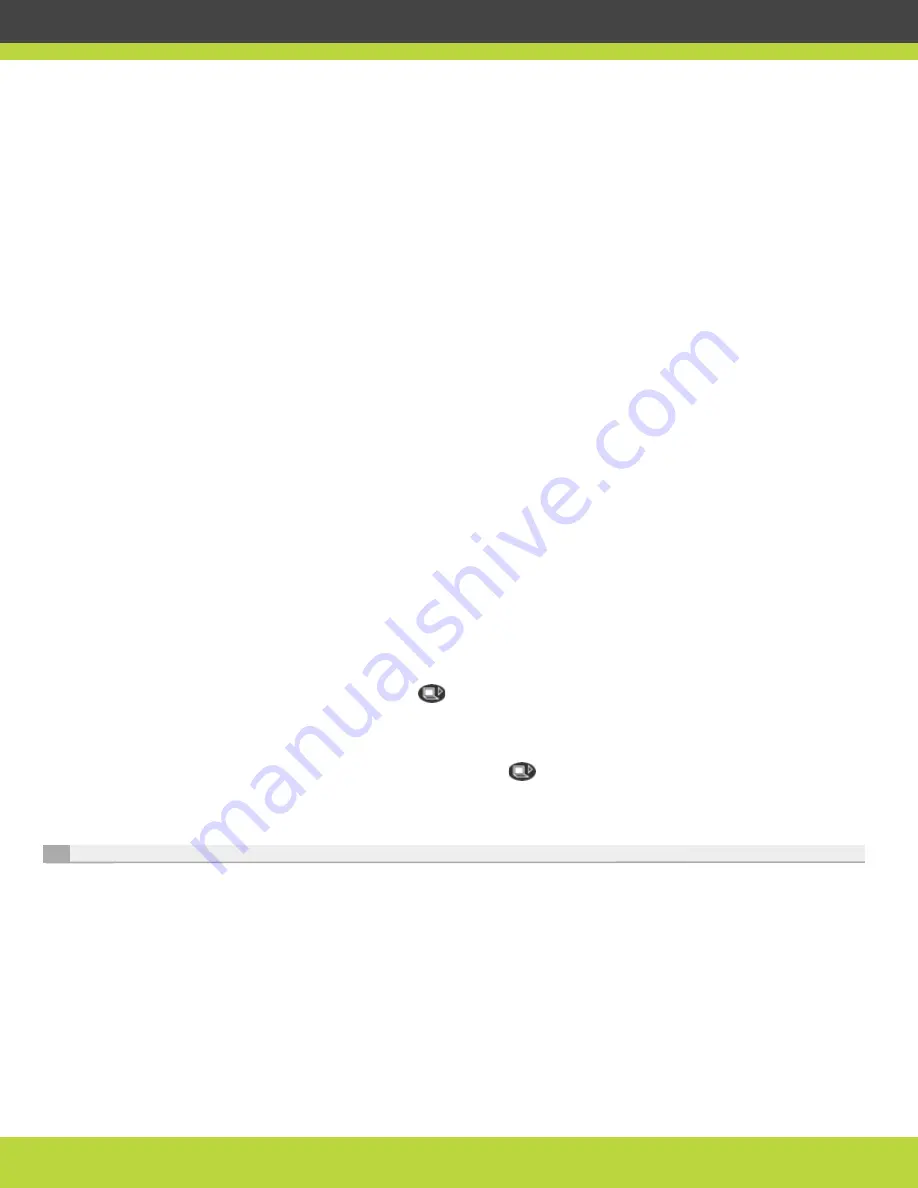
Managing Calls and Videoconferences | 41
RADVISION | User Guide for SCOPIA XT5000 Series Version 3.0
incoming call is received, the local presentation mode is suspended. The original video source and
graphics are restored, and system displays the prompt allowing you to choose how to handle the
call (accept/reject/do not disturb).
Before You Begin
You must setup your computer and the XT Codec Unit before starting the presentation:
•
Verify that the SCOPIA XT Series is not in a call.
•
Configure your computer to the resolution and refresh rates supported by the system. See
Selecting the Computer Display Resolution page 27
for detailed information.
•
Check the audio settings.
To hear the PC input locally and remotely, you need to route PC audio through the digital
audio port.
Navigate to Administrator settings > I/O connections > Audio - Inputs > Digital audio/HD
page. Select Digital audio associated with DVI or Digital audio always.
Navigate to Administrator settings > I/O connections > Audio - Outputs > General page. In
the Digital audio/HD camera to output field, select All or HD1+Digital audio.
Procedure
Step 1
If your SCOPIA XT Series is configured to enter the local presentation mode automatically,
connect your computer to the DVI-I connector of the XT Codec Unit. The content appears on the
monitors of your local conference room.
For information about connecting your computer, see the Quick Setup Guide for installation
instructions.
Step 2
If your SCOPIA XT Series is not configured to enter the local presentation mode automatically,
perform these steps:
a.
Press the Presentation key
to share PC content.
The XT Codec Unit saves the live camera and switches to DVI mode.
Menus are hidden.
b.
End local presentation mode by pressing
.
The XT Codec Unit switches back to the previously used live camera.
Sharing Content during a Call
Once a call has been established, you can share your computer screen with the remote endpoint.
If the remote endpoint supports presentation mode, the XT Codec Unit sends both live video and
presentation without switching to DVI mode.
If the remote endpoint does not support presentation mode, the XT Codec Unit can send only one
video stream. Upon entering presentation mode, the XT Codec Unit remembers which live camera
is currently used. The XT Codec Unit sends the presentation in place of live video and switches
automatically to DVI mode. When the presentation mode ends, the XT Codec Unit switches back
automatically to the live camera.