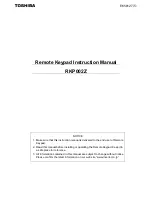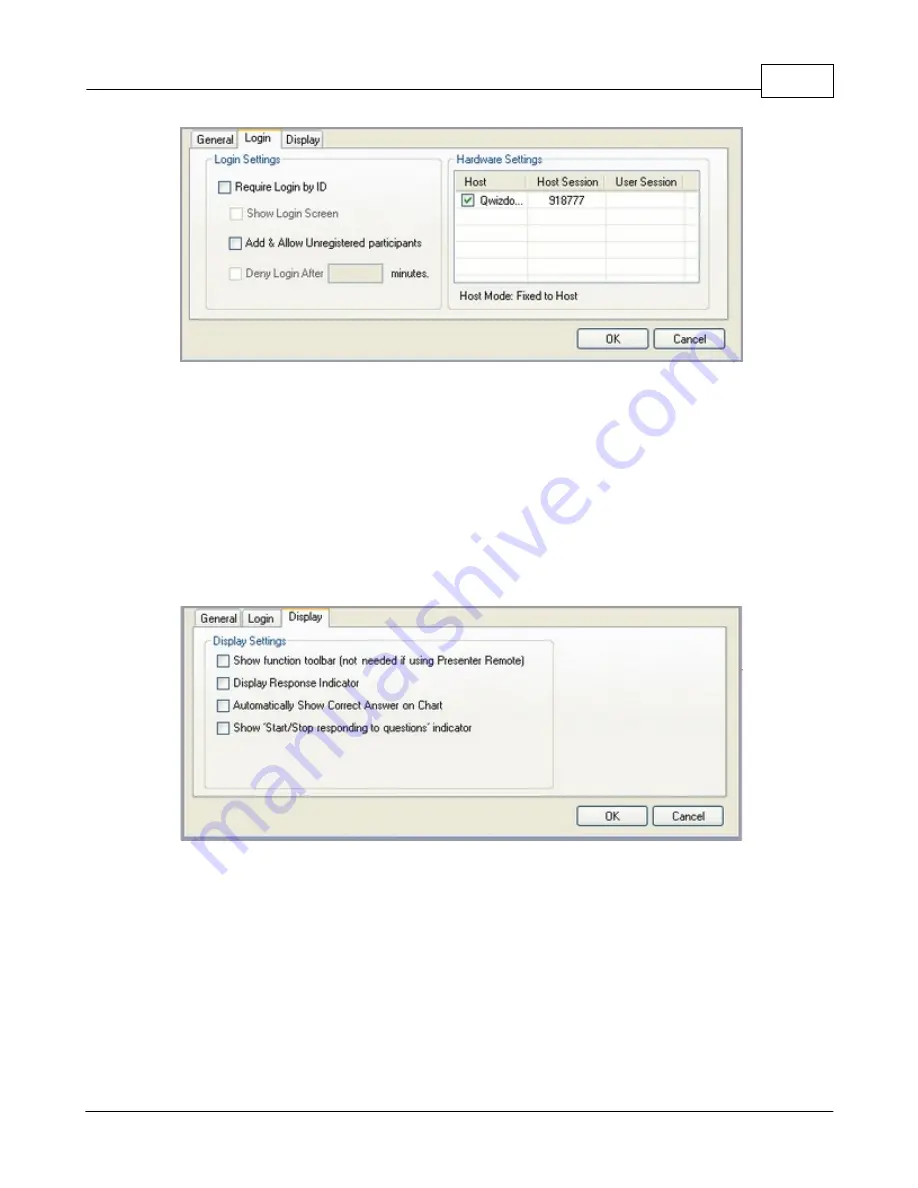
Chapter 4
20
Qwizdom Actionpoint 2007
Login
tab:
Require Login by ID
-checking this option will have remotes prompt participants to
enter their participant ID.
Show Login Screen
-displays the login screen so the instructor can view the participants
that are logging in.
Add & Allow Unregistered participants
-participants will be added to the participant by
logging in with their participant ID. This option must be checked when using an
Anonymous
list. For the
Anonymous
list, participants will only log in with the session ID.
Deny Login After "xxx" minutes
-logins after the set amount of time will not be
accepted.
Display
tab:
Show function toolbar (not needed if using Presenter Remote)
-
checking this option
will display toolbar with
Response Chart
,
Pick
, and
Re-pose
buttons.
Display Response Indicator
-this displays the percentage of the class that has
answered; double-click the percentage to convert to a fraction.
Automatically Show Correct Answer on Chart
-checking this option will mark the
correct answer in green and show the incorrect responses in red.
Show 'Start/Stop' responding to questions indicator
-clicking on
Stop
will pause the
presentation and responses will not be accepted. Clicking on
Start
continues the
presentation activating the remotes.