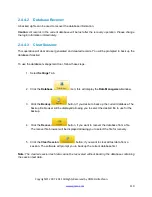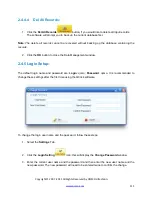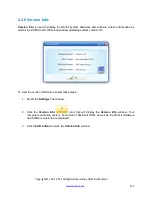Copyright © 2007 -2011 All Rights Reserved by QOMO HiteVision.
www.qomo.com
97
2.3.1.3.1 Import a grade book to the system database from a file
In the Data Manager groups, click on the Import
button to open the file browser to
import a grade book stored in a file. The import and saving of grade book data is a pairing function
allowing you to transfer one or more course grade data from one computer into another. The saving
function allows you to retrieve one or more course grade data from the QClick system database in
one computer to save it to a dedicated file name and path. The import function allows you to merge
the course grade data from the data file into another computer‟s QClick system database. This file
takes the extension “.gbd” format.
2.3.1.3.2 Save a grade book to a file
Select the grading period you choose to save from the
Grading Period
drop-down list. In the
Data
Manager
groups, click on the
Save As
button to open the subject selection dialog
window. From the window, select one or more subjects you choose to export to the grade book. If
you select one subject, the related course grade data regardless of class selection will be saved. If
you select all subjects, the grade data for all subjects regardless of class selection will be saved.
After the subject selection, a file browser will open allowing you to select or enter the file and path
you wish to use for the file to be saved. The import and saving of the grade book data is a pairing
function allowing you to transfer the grade data for one or more subjects from one computer into
another. The saving function allows you to retrieve the course grade data for one or more subjects
from the QClick system database in one computer, and save it to the file you have chosen. The
import function allows you to merge the grade data for one or more subjects from the data file into
another computer‟s QClick system database. The file takes the extension “.gbd” format. To save a
grade book, follow these steps:
1. Under the report window select the
Grade Book
window tab.
2. Click on the
Grading Period
drop down list and select the period you choose to save.
3. Click on the
Save AS
button to open the subject selection dialog window.
4. Select one or more subjects in the subject selection dialog window and click the
Save As
button.
5. The file browser will open allowing you to provide a dedicated file name and path to save the
grade book data into.
6. Click on the
Save
button to start saving.