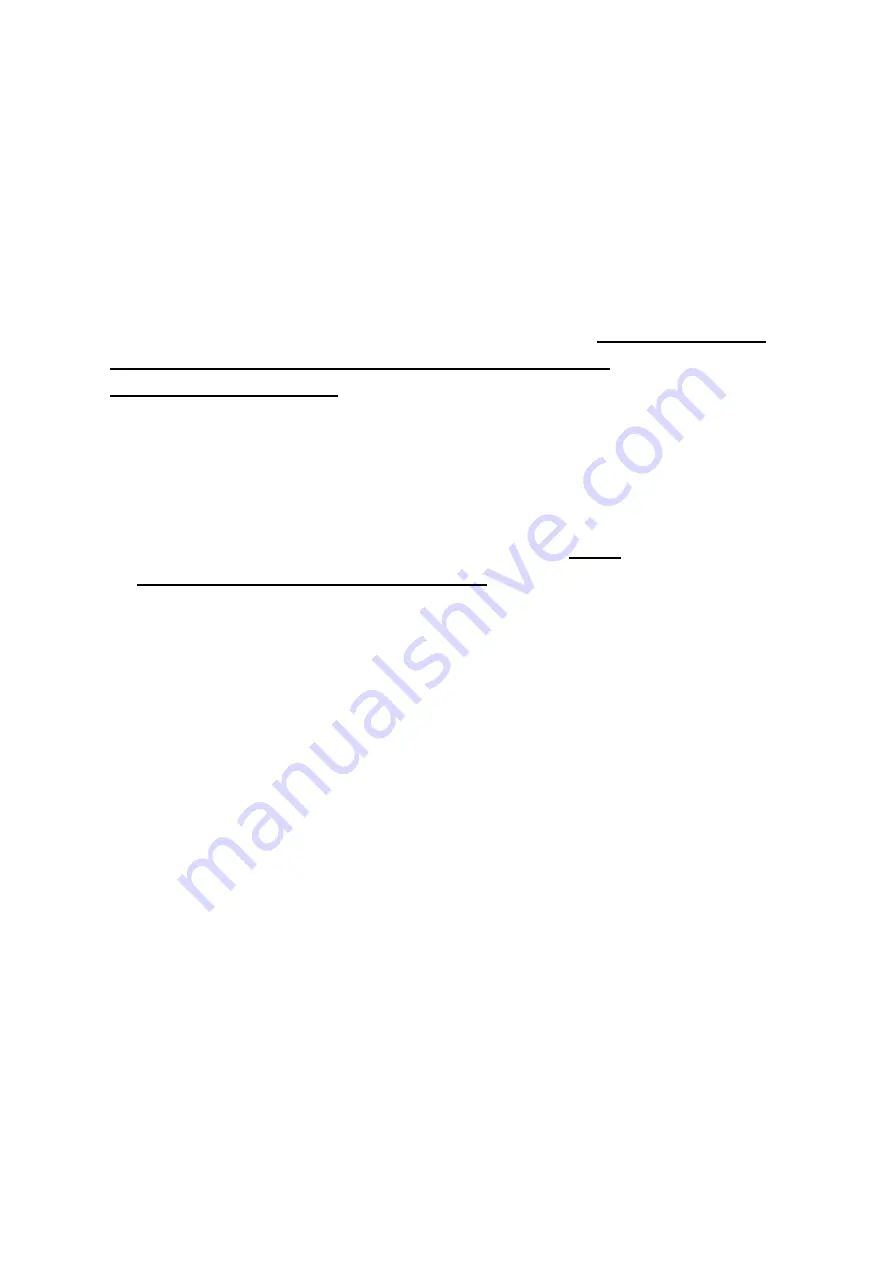
231
to the folder.
6. Type a name for this network place.
7. The network place has been created and is ready to be used.
8. Now you can connect to this folder anytime through WebDAV. A shortcut has also
been created in "My Network Places".
Windows Vista
If you are using Windows Vista, you might need to install the "Software Update for Web
Folders (KB907306)". This update is for 32-bit Windows OS only. http://www.microsoft.
com/downloads/details.aspx?FamilyId=17c36612-632e-4c04-9382-
1. Right click "Computer" and select "Map Network Drive…"
2. Click "Connect to a Web site that you can use to store your documents and
pictures".
3. Select "Choose a custom network location".
4. Enter the URL of your NAS with the folder name. Format: http://
NAS_IP_or_HOST_NAME/SHARE_FOLDER_NAME
5. Enter the username and password which has the WebDAV access right to connect
to this folder.
6. Type a name for this network location.
7. The Web folder has been successfully created.
8. You can locate the web folder in the "Network Location" section in "Computer".
9. You can connect to the folder though this link via HTTP/WebDAV.
Mac OS X
Follow the steps below to connect to your NAS via WebDAV on Mac OS X.
Client Operating System: Mac OS X Snow Leopard (10.6.1)
1. Open "Finder" > "Connect to Server", and enter the URL of the folder. Format:
http://NAS_IP_or_HOST_NAME/SHARE_FOLDER_NAME
2. Enter the username and password which has the WebDAV access right to connect
to this folder.
3. You can connect to the folder through this link via HTTP/WebDAV.
4. You can also find the mount point in the "SHARED" category in Finder and make it
one of the login items.
Note that the instructions above are based on Mac OS X 10.6, and can be applied to
10.4 or later.
Ubuntu
Summary of Contents for TS-269 Pro
Page 187: ...187 Delete Delete the selected Time Machine backup ...
Page 221: ...221 server For detail please refer to the chapter on DHCP Server 91 ...
Page 253: ...253 ...
Page 321: ...321 ...
















































