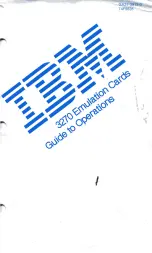222
The NAS supports manual and scheduled scanning of all or specific shared folders. Up
to 64 schedules can be created and up to 5 scan jobs can run concurrently. To create
a scan job, follow these steps.
1. Go to "Applications" > "Antivirus" > "Scan Jobs". Click "Add a Scan Job".
2. Enter the job name and select the shared folders to scan. To scan a specific shared
folder, select the share and click "Add".
3. Multiple shared folders can be selected. To remove a shared folder, click the "Delete
(X)" button next to the share name and click "Next". Define the scan job schedule
and click "Next".
4. Select to scan all the files in the shared folder(s) or quick scan to scan only
potentially dangerous files. Select "Exclude files or folders" and specify a file, a
folder, or a file extension to be excluded from the virus scan and click "Next".
Separate each entry with a space in the same line or enter one entry per line. For
example:
o
/Public/testfile.txt
o
/Download
o
*.log
o
*.exe *.com
o
*.txt; click "Next".
5. Enable other scan options and click "Next":
o
Specify the maximum file size (1-4096 MB) allowed for scanning.
o
Enable "Scan compressed files" to include these files in shared folders. Specify
the maximum amount of data (1-4096 MB) in a compressed file for scanning (if
applicable).
o
The maximum file size and maximum compressed file size may vary based on the
NAS model and available memory.
o
To scan MS Office and Mac Office files, RTF, PDF, and HTML files, select "Deep
scan for document files".
6. Specify the actions to take when infected files are discovered and click "Finish" to
create the scan job.
o
Only report the virus: The virus scan reports are recorded under the "Reports"
tab. No actions will be taken for the infected files.
o
Move infected files to quarantine: The infected files will be quarantined and
cannot be accessed from their original shared folders. Users can view the virus
scan reports under the "Reports" tab and delete/restore the infected files under
the "Quarantine" tab.