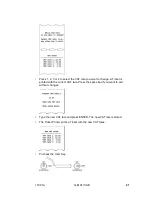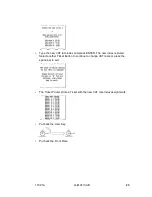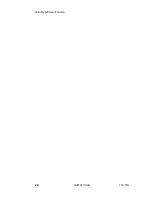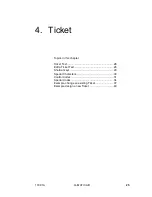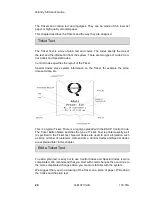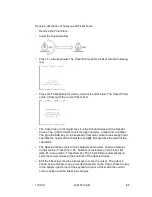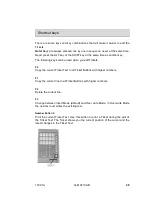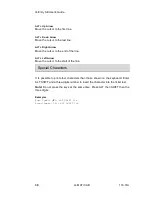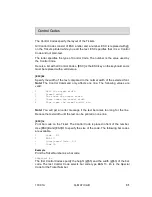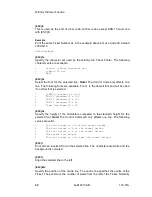Q-
Entry SE User’s Guide
34
Q-MATIC AB
133.01A
Move the line above and below the current line the number of steps specified by
x. One step is 0.1089 mm. Maximum value of x is 65535.
Note!
65535 is the theoretical maximum value. This is 7137 mm or more than 7
meters. This is of course an impossible value. We recommend that you never
use a value above 60.
[ESC]Z
x
Move all lines above the current line upwards. Specify the number of steps (x)
that the lines should be moved. One step is 0.1089 mm. Maximum value of x is
65535.
Note!
65535 is the theoretical maximum value. This is 7137 mm or more than 7
meters. This is of course an impossible value. We recommend that you never
use a value above 60.
Special Codes
Special Codes place information on the Tickets. All Special Codes start with a #
character followed by a letter. The letter specifies the type of Special Code.
Press SHIFT then the #/3 key to get #.
Note!
Never press SHIFT at the same
time as another key. It must be pressed before the key it should affect.
The Special Codes are replaced by information from the Q-Entry SE Ticket
Printer. This information is not placed on the Ticket while you edit the Ticket. The
Special Codes are printed on the Ticket when you make a test print. The real
information is printed when you use the User Key and prints real Tickets.
The Control Codes affect the information printed at the position for the Special
Codes. You can use the Control Codes to change the size of the information, to
print it as bar code, etc.
The following Special Codes are available.
#a1, #a2, #a3
Address row 1, 2 and 3.
#c
Print the number of customers on the Ticket. This information is important if you
can use the Number Buttons to specify the number of customers for a Ticket.
#d
Print the current date on the Ticket.
#d +
x
Summary of Contents for Q-Entry SE
Page 1: ...User s Guide Q Entry SE 133 02A...
Page 2: ......
Page 3: ......
Page 4: ......
Page 6: ...Q Entry SE User s Guide ii Q MATIC AB 133 01A...
Page 10: ......
Page 34: ...Q Entry SE User s Guide 24 Q MATIC AB 133 01A...
Page 54: ...Q Entry SE User s Guide 44 Q MATIC AB 133 01A...
Page 58: ...Q Entry SE User s Guide 48 Q MATIC AB 133 01A...
Page 68: ...Q Entry SE User s Guide 58 Q MATIC AB 133 01A...
Page 72: ...Q Entry SE User s Guide 62 Q MATIC AB 133 01A...
Page 76: ...Q Entry SE User s Guide 66 Q MATIC AB 133 01A...
Page 80: ...Q Entry SE User s Guide 70 Q MATIC AB 133 01A...
Page 84: ...Q Entry SE User s Guide 74 Q MATIC AB 133 01A...
Page 85: ...133 01A Q MATIC AB 75 11 Total Report Topics in this chapter To print the Report 76...
Page 92: ...Q Entry SE User s Guide 82 Q MATIC AB 133 01A...
Page 98: ...Q Entry SE User s Guide 88 Q MATIC AB 133 01A...
Page 102: ...Q Entry SE User s Guide 92 Q MATIC AB 133 01A...
Page 103: ...133 01A Q MATIC AB 93 15 Change Date Topics in this chapter To change the Date 94...
Page 108: ...Q Entry SE User s Guide 98 Q MATIC AB 133 01A...
Page 109: ...133 01A Q MATIC AB 99 17 Change Company Info Topics in this chapter To change Company Info 100...
Page 114: ...Q Entry SE User s Guide 104 Q MATIC AB 133 01A...
Page 115: ...133 01A Q MATIC AB 105 19 Shortcut Keys...
Page 118: ......