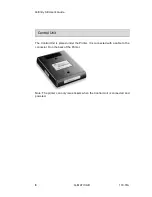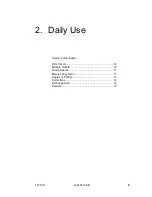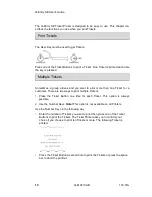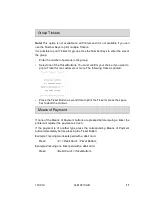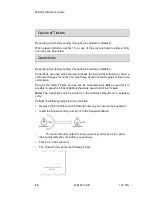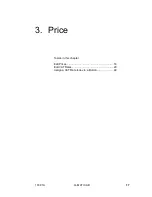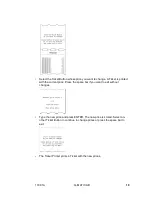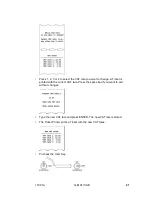Q-
Entry SE User’s Guide
6
Q-MATIC AB
133.01A
The User Key is marked with number 1 and has no notches. The Supervisor Key is marked with number
2 and has two notches.
Supervisor Key
The Supervisor Key gives the user access to the settings of the Ticket Printer.
You can print Statistics Reports and change the settings.
Note!
Keep the Supervisor Key in a safe place. Unauthorised persons must
never get access to the settings.
Use the keys to select User or Supervisor Mode.
Hood
The hood protects the Ticket Roll and the Keys. The hood is locked to protect the
inside from unauthorised tampering.
Note!
The hood must be closed and locked when the Printer is used.
Ticket Roll
Summary of Contents for Q-Entry SE
Page 1: ...User s Guide Q Entry SE 133 02A...
Page 2: ......
Page 3: ......
Page 4: ......
Page 6: ...Q Entry SE User s Guide ii Q MATIC AB 133 01A...
Page 10: ......
Page 34: ...Q Entry SE User s Guide 24 Q MATIC AB 133 01A...
Page 54: ...Q Entry SE User s Guide 44 Q MATIC AB 133 01A...
Page 58: ...Q Entry SE User s Guide 48 Q MATIC AB 133 01A...
Page 68: ...Q Entry SE User s Guide 58 Q MATIC AB 133 01A...
Page 72: ...Q Entry SE User s Guide 62 Q MATIC AB 133 01A...
Page 76: ...Q Entry SE User s Guide 66 Q MATIC AB 133 01A...
Page 80: ...Q Entry SE User s Guide 70 Q MATIC AB 133 01A...
Page 84: ...Q Entry SE User s Guide 74 Q MATIC AB 133 01A...
Page 85: ...133 01A Q MATIC AB 75 11 Total Report Topics in this chapter To print the Report 76...
Page 92: ...Q Entry SE User s Guide 82 Q MATIC AB 133 01A...
Page 98: ...Q Entry SE User s Guide 88 Q MATIC AB 133 01A...
Page 102: ...Q Entry SE User s Guide 92 Q MATIC AB 133 01A...
Page 103: ...133 01A Q MATIC AB 93 15 Change Date Topics in this chapter To change the Date 94...
Page 108: ...Q Entry SE User s Guide 98 Q MATIC AB 133 01A...
Page 109: ...133 01A Q MATIC AB 99 17 Change Company Info Topics in this chapter To change Company Info 100...
Page 114: ...Q Entry SE User s Guide 104 Q MATIC AB 133 01A...
Page 115: ...133 01A Q MATIC AB 105 19 Shortcut Keys...
Page 118: ......