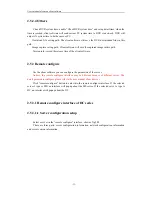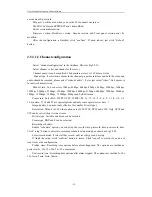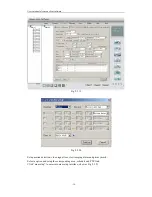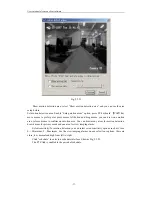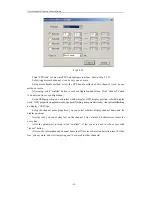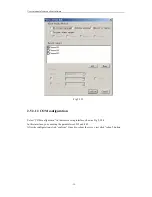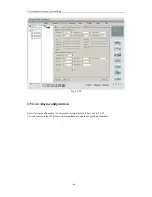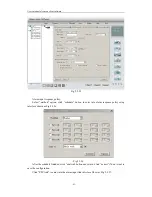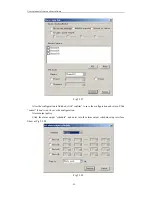User’s manual of remote client software
PPPOE parameters: if you want to use PPPOE dial up function, just select PPPOE and input user
name and password.
Firmware version, Hardware version, Encode version and Front panel version can’t be
modified.
After the setup is finished, click “confirm”. If need reboot, just click “Reboot” button.
Fig 2.5.32
2.5.3.2.2 Channel configuration
Select channel: select one channel of the server.
Channel name: it can be modified, 32 characters at most or 16 Chinese words.
Stream type: if select main stream in the channel properties interface and both the video and
audio should be recorded, please select “video&audio”, if else just select “video” .Sub stream is
for network transmission.
Max bit rate: You can select 32kbps, 48kbps, 64kbps, 80kbps, 96kbps, 128kbps, 160kbps,
192kbps, 224kbps, 256kbps, 320kbps, 384kbps, 448kbps, 512kbps, 640kbps, 768kbps, 896kbps,
1Mbps, 1.25Mbps, 1.5Mbps, 1.75Mbps, 2Mbps and Self-definition.
Frame rate: Full (PAL: 25FPS NTSC: 30FPS), 20, 16, 12, 10, 8, 6, 4, 2, 1, 1/2, 1/4, 1/8,
1/16.(notice: 15,18 and 22 are special options and only some special server have. )
Image quality: 6 options (only effective for variable bit rate type).
Resolution: Default is CIF, other options are QCIF, 2CIF, DCIF and 4CIF. Only QCIF and
CIF can be select when it is sun stream.
Bit rate type: Variable and Fixed can be selected.
- 46 -