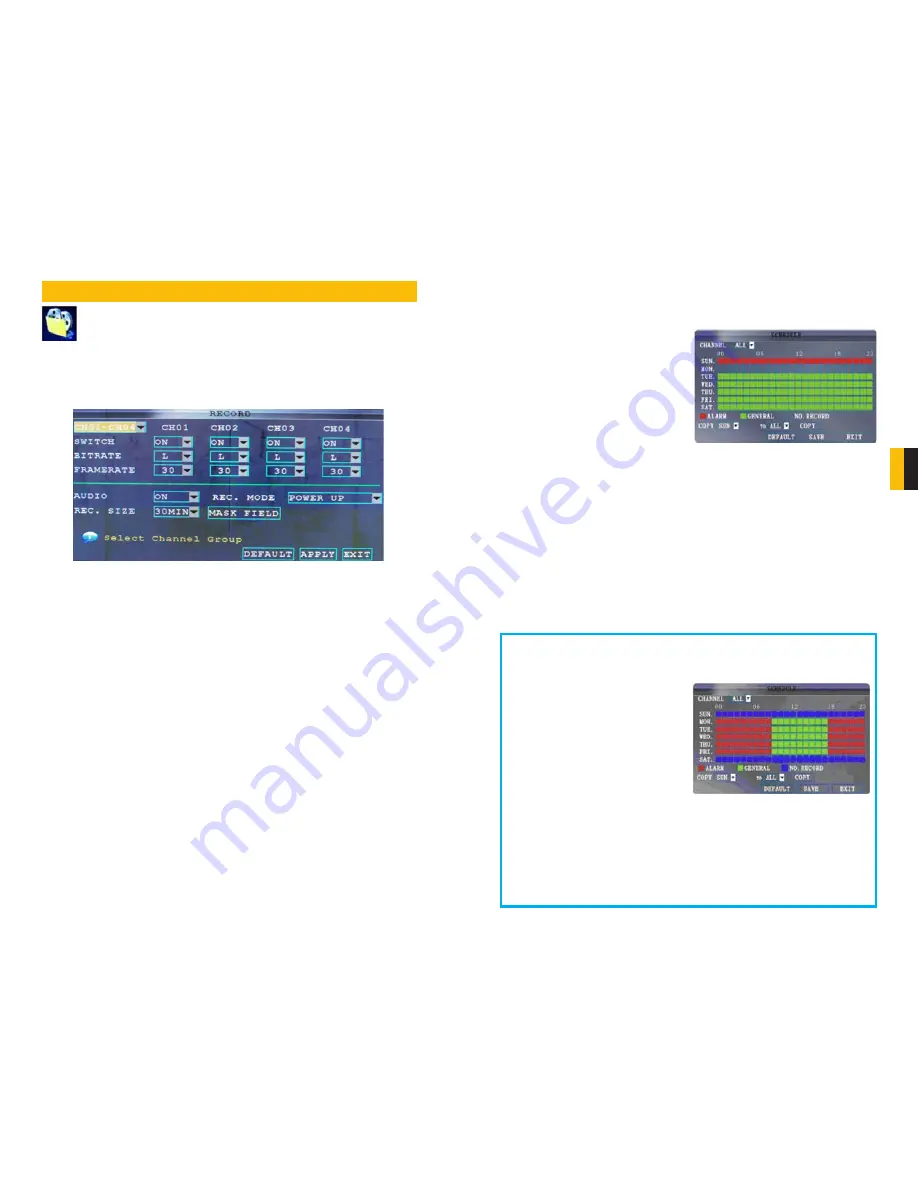
40
41
CHAPTER 5 RECORDING
The controls for scheduling recording are mostly found in the
Record
menu which is
located in the
Main Menu
. Certain features, such as Motion Detection, are located
in the
Advanced
menu (also reachable through the
Main Menu
) but are included
here for ease of instruction.
5.2 RECORDING SCHEDULE
The DVR is set by default to record on all channels when motion is detected (designated as
“Alarm Recording.” You can program a customized schedule that best meets your individual
needs.
RECORDING
CHAPTER 5
The menu will only display four channels at a time. If your system supports more channels,
a pull-down menu in the upper left of the menu allows you to switch between groups of four
channels; 1-4, 5-8, 9-12 and 13-16.
The recording options for each camera can be selected independently and are available below
each camera’s channel number.
CHANNEL
. Enable/disable recording for a specific camera by toggling it On or Off using the
pull-down menu.
RESOLUTION
On the QS 206, CIF is the only resolution option. The QS408 offers the larger
and clear D1 recording format on channels 1 and 2. Both the QS434 and 464 offer D1 on all
channels
BITRATE
Select BEST, FINE, or NORMAL. Set up the code rate for recording corresponding
to 768Kbps, 512Kbps and 384Kbps.
AUDIO
If you have a powered microphone or audio-capable camera connected to Channels
1 and/or 2, you can select ENABLE to record the audio feeds. Audio feeds are not possible
on other channels.
REC. MODE
Select
POWER UP
to record continuously from the time the DVR is turned on. If
you select
TIMER RECORD
, you will need to set a recording schedule on the system.
REC. SIZE
Record Size sets the file size for recorded video files on the system. Instead of
recording data as one large file, the system will divide the data into blocks of 15, 30, 45, or 60
minutes. This makes the recorded data easier to search.
Click
APPLY
to save your settings. Click
CLOSE
in the confirmation window.
Click
EXIT
in every menu until all windows are closed.
5.1 RECORDING CONFIGURATION
In addition to scheduling the recording times for your cameras, you can also set resolution
format, bitrate, recording block size, audio feed and recording mode among other parameters.
PICTURE 5-1
The
Schedule Grid
shows the days of the
week and hours 0~23. You can set Alarm
Recording (Red), General (Normal) Recording
(Green), or No Recording (Blue) to each time
block of each day.
To set a recording schedule:
STEP 1
. Open the
Main Menu
and click
RECORD
.
STEP 2
. Under
REC. MODE
, select
TIMER RECORD
.
STEP 3
. Click
SCHEDULE
. The
Schedule
menu opens.
STEP 4
. Under
CHANNEL
, select specific channels or select
ALL
.
STEP 5
. Below the grid, click either
ALARM
(red),
GENERAL
(Green), or
NO RECORD
(Blue) and then click a time block on the desired day.
STEP 6
. Use the
FROM/TO
drop-down menus to copy the schedule of one day to
another. For example, if you want your schedule for Monday to be the same on
Wednesday: under
FROM
select
MON
, under
TO
select
WED
, and then click
COPY
.
STEP 7
. Click
SAVE
.
STEP 8
. Click
EXIT
in each menu until all windows are closed.
Example
You want your system to record continuously on all channels from 9 AM to 5 PM Monday
to Friday. You also want Alarm/Motion recording from 5 PM to 9 AM. You do not want the
system to record Saturday or Sunday.
STEP 1
. Open the
Schedule
menu.
STEP 2
. Under
CHANNEL
, select
ALL
.
STEP 3
. Click the blue
NO RECORD
block below the grid. A checkmark
will appear in the block.
STEP 4
. Under SUN, click blocks
00~23. The blocks will turn blue.
STEP 5
. Under FROM, select SUN. Under TO select SAT, and then click COPY.
Step 6. Click the red ALARM block below the grid.
STEP 7
. Under MON, click blocks 00~08 and blocks 18~23. The blocks will turn red.
STEP 8
. Under FROM, select MON. Under TO select TUE, and then click COPY.
Repeat for Wednesday, Thursday, and Friday.
Your completed schedule should the same as the schedule in Picture 5-3.
Save
your
settings and
Exit
the window.
PICTURE 5-2
PICTURE 5-3
























