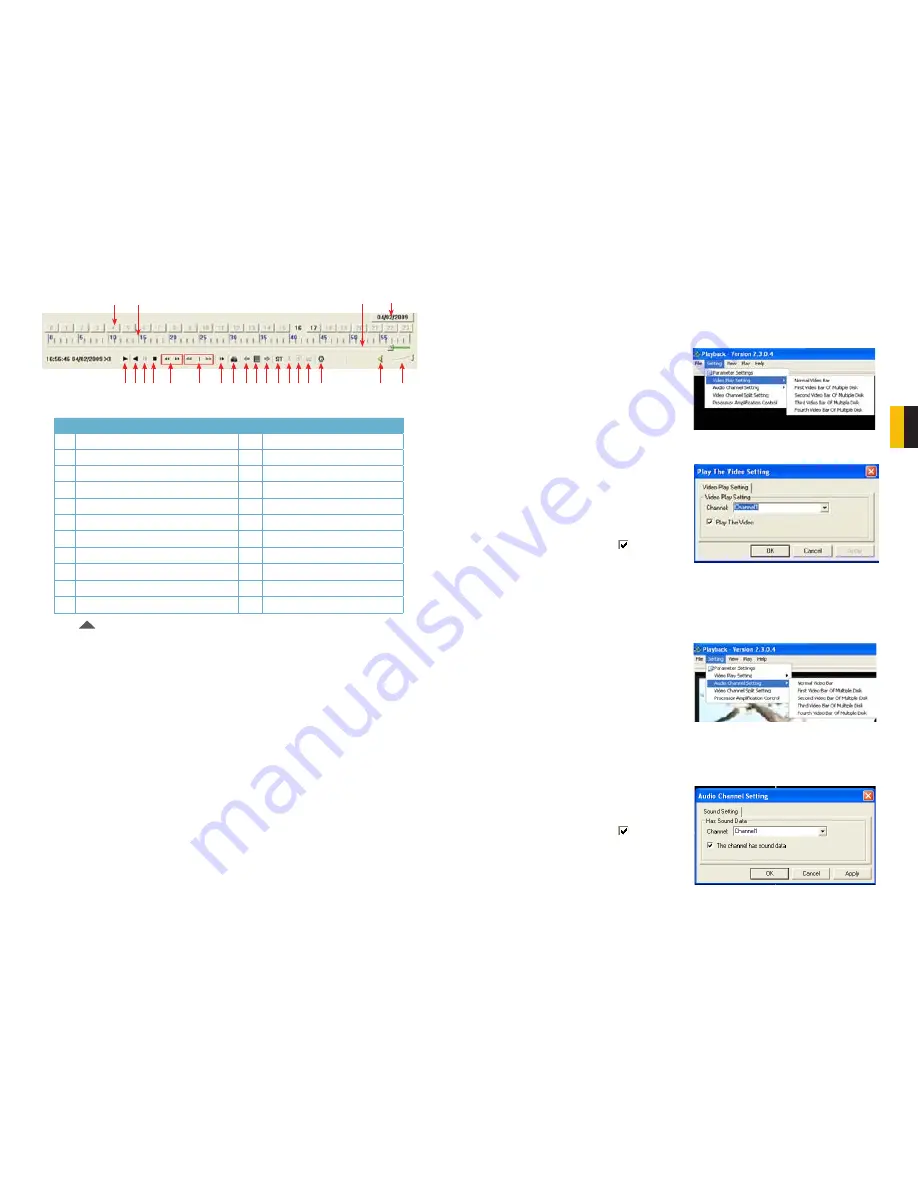
38
39
CHAPTER 4 BASIC OPERA
TION
Click the
button on the bottom of the multimedia player and then click the
Play
button
(
Item number 5 in
Picture 4-24
) to start playing the file.
The
Playback Control Bar
shows the date the file was recorded. The Hour Blocks indicate
(in 24 hour format) at what hour the event took place. The green area in the Progress Bar
shows when in that hour the event occurred as well as how far the player is in the video
recording.
The example displayed in
Picture 4-24
above, shows that the event being played was
recorded on April 2, 2009 from 4:57pm (16:57) to 5pm. Clicking on the Next Hour button
(
Item number 11 in
Picture 4-24
) would take the user to the rest of the event beginning
at 5:00.00.
Video Play Settings
Each video record contains data from all the cameras that were recording at that time. You can
view up to four of those recordings at one time by clicking on the “Play All Channels” button
(
Item number 14 in
Picture 4-24
). Or, you can choose which channel will be played back
in the Playback software by following these steps:
STEP 5.
When you select
Play
, a
Playback Control Bar
will appear.
4
1
2
3
5 6 7 8
9
10
11 12 13 14 15 16 17 18 19 20
21
22
#
Function
#
Function
1
Hour Blocks
2
Minute
3
Progress Bar
4
Date
5
Play
6
Previous Recording File
7
Pause
8
Stop
9
Previous Frame / Next Frame
10
Slow Play, Normal Play, Fast Play
11 Next Hour
12
Snapshot
13 Reduce window
14
Play All Channels
15 Add window
16
Start
17 Cut
18
Delete
19 Convert AVI
20
On-Screen Display
21 Mute
22
Volume
PICTURE 4-24
PICTURE 4-25
PICTURE 4-26
PICTURE 4-27
PICTURE 4-28
STEP 1
. In the Setting menu in the
Playback software toolbar, select
Video Play Setting
STEP 2
. From that pull-down menu,
choose Normal Video Bar.
STEP 3
. In the resulting pop-up window,
choose which channel you wish to
view.
STEP 4
. Check the box
next to “Play
the Video”. Click
Apply
then
OK
.
Audio Settings
If you have connected an audio-capable camera or a microphone to Channels 1 or 2, you can
play back recorded audio along with the video.
STEP 1
. In the Setting menu in the
Playback software toolbar, select
Audio Channel Setting.
STEP 2
. From that pull-down menu,
choose Normal Video Bar.
STEP 3
. In the resulting pop-up window,
choose which channel you wish to
enable audio for.
STEP 4
. Check the box
next to “The
channel has sound data”. Click
Apply
then
OK
.

























