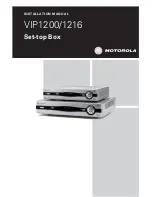QSDR16RTCB User Manual
42
Questions or Comments?
Contact Us:
Mailing Address:
Customer Service:
DPS Inc.
Phone: 877-998-3440 x 538
8015 E. Crystal Dr.
Email: [email protected]
Anaheim, CA 92807
Live Chat from our Website
Website:
Tech Support:
Fax:
Email: [email protected]
714-998-3509
Live Chat from our Website
Customer Information Card
User’s Name
Mr./Mrs.
Company Name
Postal Address
Postal code
Phone Number
Model Number of Product
Serial Number of Product
Purchase Date
Distributor
The material in this document is the intellectual property of Q-See.
No part of this manual may be reproduced, copied, translated, transmitted, or published in any form or by any
means without our company’s expressed written consent.
1.
Our products are under continual improvement and we reserve the right to make changes without
notice. No guarantee is given as to the correctness of its contents.
2.
We do not accept any responsibility for any harm caused by using our product.
3.
The product picture may differ from the actual product, which is only for your reference. The
accessories may be different according to the region you purchased our product. For more
information on specific accessories, please contact your local distributor.
Copyright Reserved