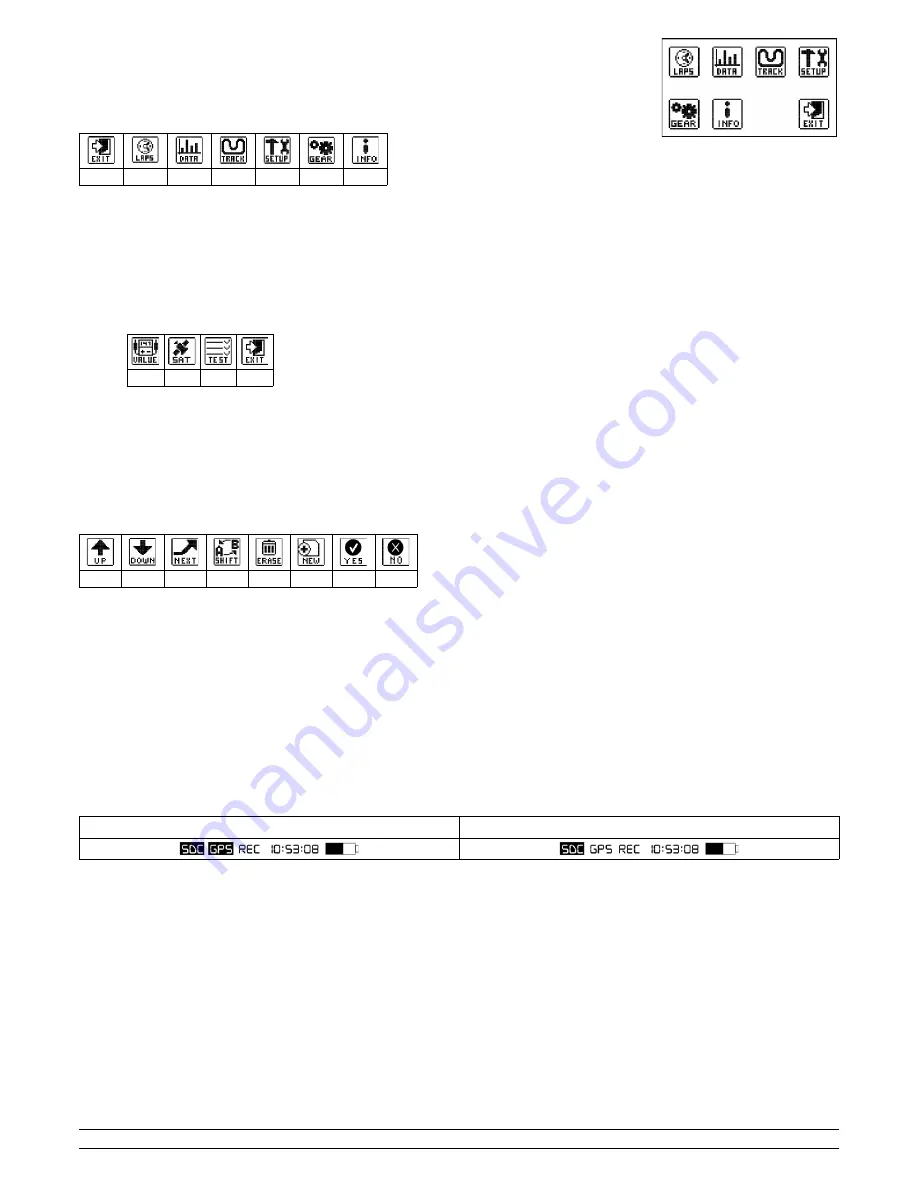
4.4 – Menu and icons
To access the menu, touch any part of the display. As previously described, all actions and menu entries are
represented by descriptive icons which can be divided into 3 categories:
MENU ICONS
EXIT
LAPS
DATA
TRACK
SETUP
GEAR
INFO
LAPS: to view the sessions and lap times stored on the memory card
DATA: to view the meters, speedometers and highest values stored
TRACK: circuit and conditions of use settings
SETUP: general device settings
GEAR: gear settings
INFO: general information about the product and system (manufacturer, model and firmware version)
SUBMENU ICONS
VALUE
SAT
TEST
EXIT
VALUE: real time visualisation of values
SAT: visualisation of used and queued satellite signals
TEST: self-diagnosis to verify the features of the product
EXIT: to go back to main menu
EXIT: to go back to the main screen
ICON SELECTION
UP
DOWN
NEXT
SHIFT
ERASE
NEW
YES
NO
UP: scrolls upwards
DOWN: scrolls downwards
NEXT: scrolls to next entry
SHIFT: changes the selected entry
ERASE: deletes the selected entry
NEW: button to create a new file with the coordinates of a new finish line
YES: to confirm the selected command
NO: to reject the selected command
4.5 – GPS Signal
GPS signal acquisition can take from a matter of seconds to a couple of minutes. If the device has been switched off for days or the circuit has changed,
the time required for the first satellite retrieval can take 4/5 minutes; when used regularly, detection takes very little time. Acquisition of the GPS signal
is indicated on the display by the GPS icon:
GPS receiver has detected the satellites
GPS receiver has not yet detected the satellites
It is also possible to check the signal received by the satellites by accessing the menu, selecting the INFO icon and subsequently the SAT icon; the ID
numbers of the satellites will appear together with the dB power signal received; if the signal bar is full the satellite is being used, if not, it isn't.
PZRacing Via de Gasperi 5 – 61032 Fano (PU) Italy - Tel: +39 0721 820434 – Email: [email protected]










